안녕하세요:)
이번 시간에는 구글애널리틱스4(GA4)를 생성하는 두 가지 방법과 구글태그매니저(GTM)을 사용하여 GA4를 설치하는 방법에 대해 간단하게 정리해보았습니다.
구글 유니버설 애널리틱스(UA)의 설치방법이 궁금하신 분들은 이전 게시물을 확인해주세요!
Google Analytics 4(GA4) 생성하기
구글애널리틱스4(GA4)를 생성하기에 앞서 크게 구글 유니버설 애널리틱스(UA)를 생성하여 사용하고 있는 경우와 새로 시작하는 경우가 있을 것 같은데요. 그래서 구글 유니버설 애널리틱스(UA)에서 GA4를 추가로 생성하는 방법과 최초 생성 시에는 어떻게 구글애널리틱스4(GA4)와 유니버설애널리틱스(UA)를 같이 생성하는지 정리해보았습니다.
1. 사용중인 유니버설 애널리틱스(UA)에 구글애널리틱스4(GA4) 속성 추가하기
기존에 사용하고 있던 유니버설 애널리틱스(UA)의 관리 > 속성 > GA4 설정 어시스턴트 를 선택해주세요.
GA4 설정 어시스턴트에는 2가지 선택 사항이 있는데, 첫번째에 있는 '새로운 Google 애널리틱스 4 속성을 생성하고 싶습니다.' 를 선택해줍니다.
[GA4 설정 어시스턴트 선택 사항]
1. 새로운 Google 애널리틱스 4 속성을 생성하고 싶습니다.
: 사용 중인 유니버설 애널리틱스 속성에 GA4 속성을 추가 생성하고 연결시킵니다.
2. 기존 Google 애널리틱스 4 속성에 연결하고 싶습니다.
: 같은 속성에 있는 각각의 유니버설 애널리틱스(UA)와 GA4를 연결시킵니다.
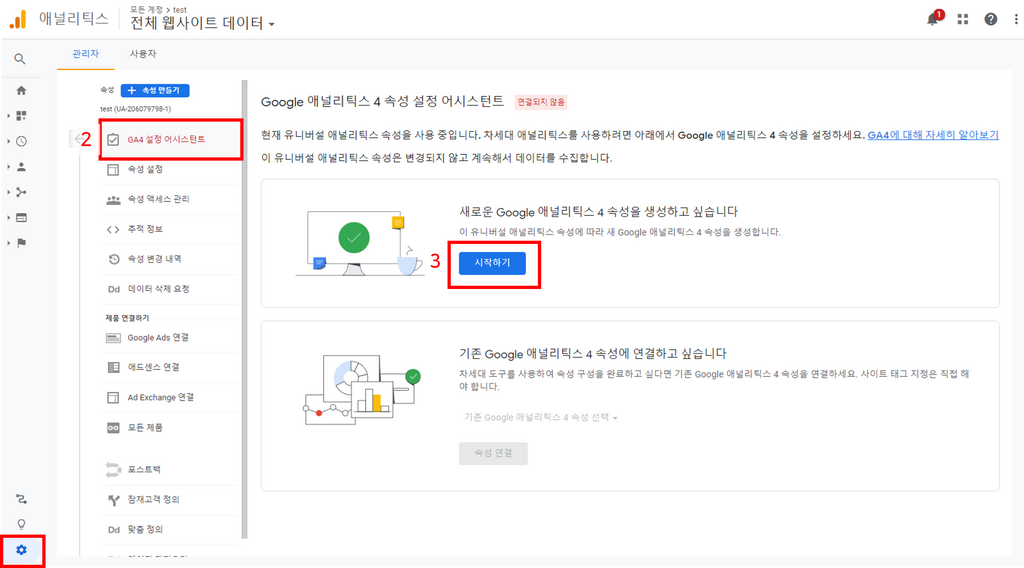
구글애널리틱스4(GA4) 속성 만들기에서 기존 태그를 사용할 것인지에 대한 선택 사항이 나오는데,
이 기능은 유니버설 애널리틱스에서 gtag.js를 활용하여 데이터를 수집하고 있는 경우에 사용할 수 있습니다.
구글태그매니저(GTM)으로 설치하는 경우에는 이 기능을 사용하지 않습니다.
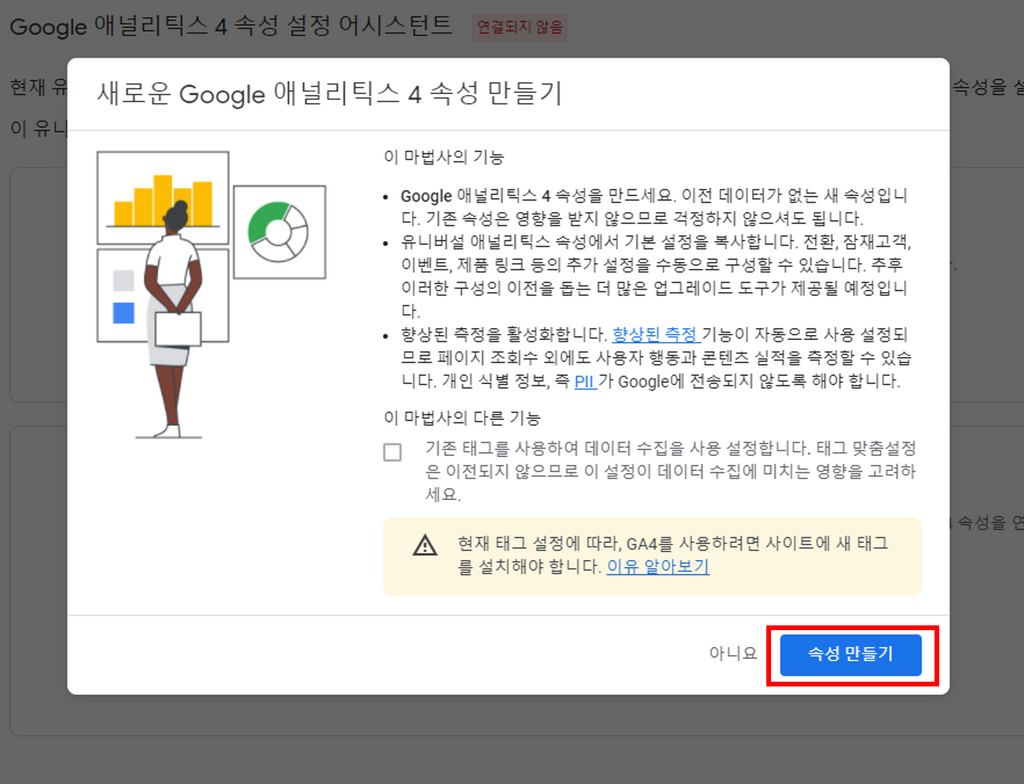
속성 만들기를 해주면, 생성된 GA4 속성이 기존의 유니버설 애널리틱스(UA)와 연결된 것을 확인할 수 있습니다.
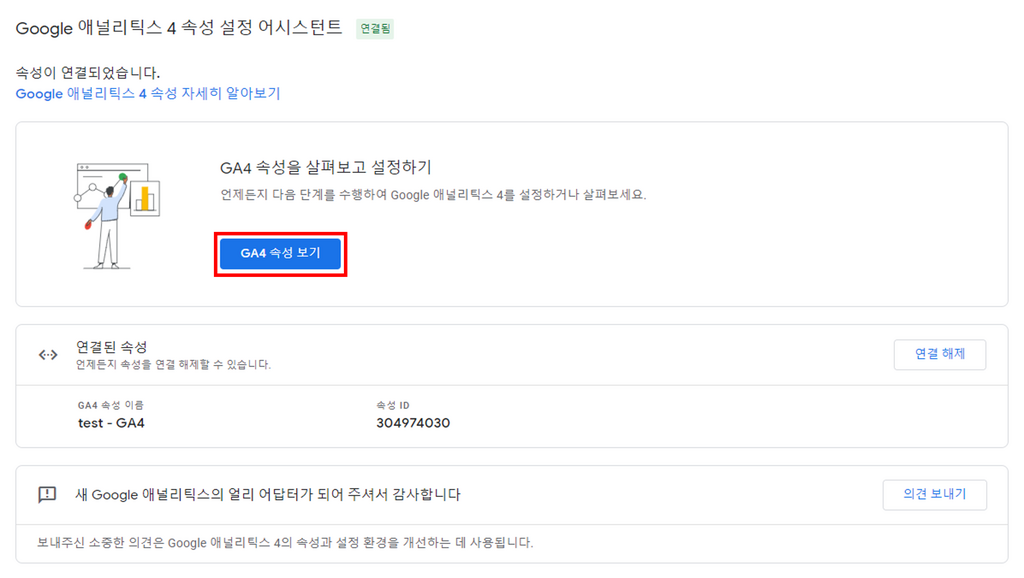
2. 구글애널리틱스4(GA4) & 유니버설 애널리틱스(UA) 동시 생성하기
먼저 구글애널리틱스(GA)에서 계정 추가를 해줍니다.
계정 추가는 계정 설정, 속성 설정, 비즈니스 정보를 설정해주어야 합니다. 이 3단계 중에서 UA와 GA4 설정에 관여하는 단계는 '속성 설정' 단계입니다.
구글애널리틱스4(GA4)만 만들고 싶다면 속성 설정에서 값을 입력 후 다음 단계로 넘어가면 됩니다.
하지만, 구글애널리틱스4(GA4)와 유니버설 애널리틱스(UA) 2가지 버전을 모두 생성하고 싶다면,
속성 설정 단계에서 설정값을 입력 후 꼭 지나치지 말고 고급 옵션 보기를 선택해주세요.

고급 옵션 보기를 눌러주면 유니버설 애널리틱스 속성 만들기를 할 수 있는 옵션이 나옵니다.
우측에 있는 토글 버튼을 눌러서 유니버설 애널리틱스를 사용하도록 설정해주고, 사용할 웹 주소를 입력해주세요.
여기서 UA 속성만 만들지, 또는 GA4 & UA를 동시에 만들지 설정할 수 있는데, 이번 시간에는 GA4와 UA를 동시에 만들어줍니다.
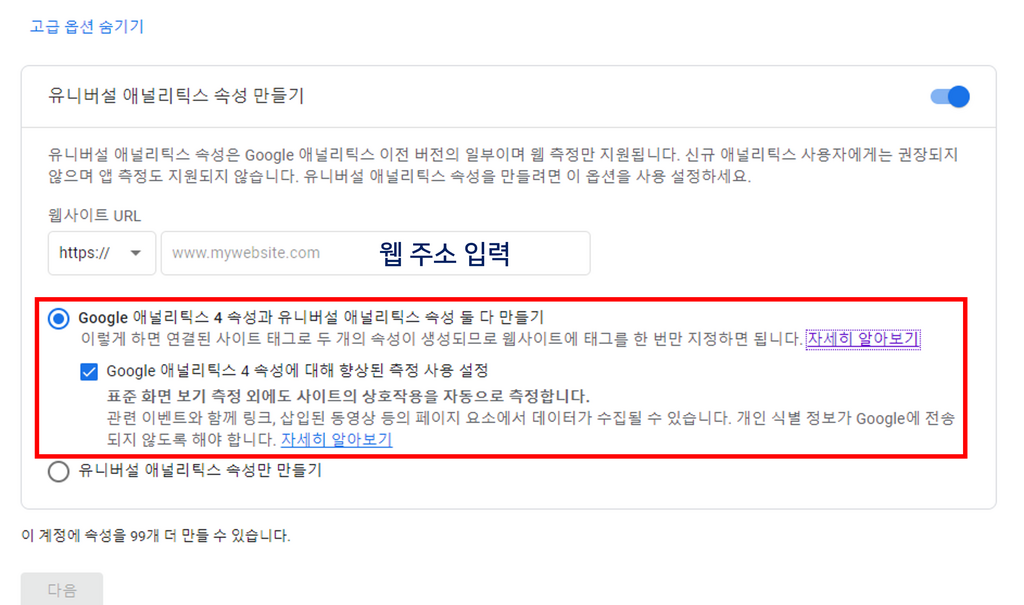
비즈니스 정보까지 설정해주고, 만들기 버튼을 누른 후 서비스 약관에 동의를 해주면,
유니버설 애널리틱스(UA)와 구글애널리틱스4(GA4) 2가지 속성이 만들어진 것을 볼 수 있습니다.
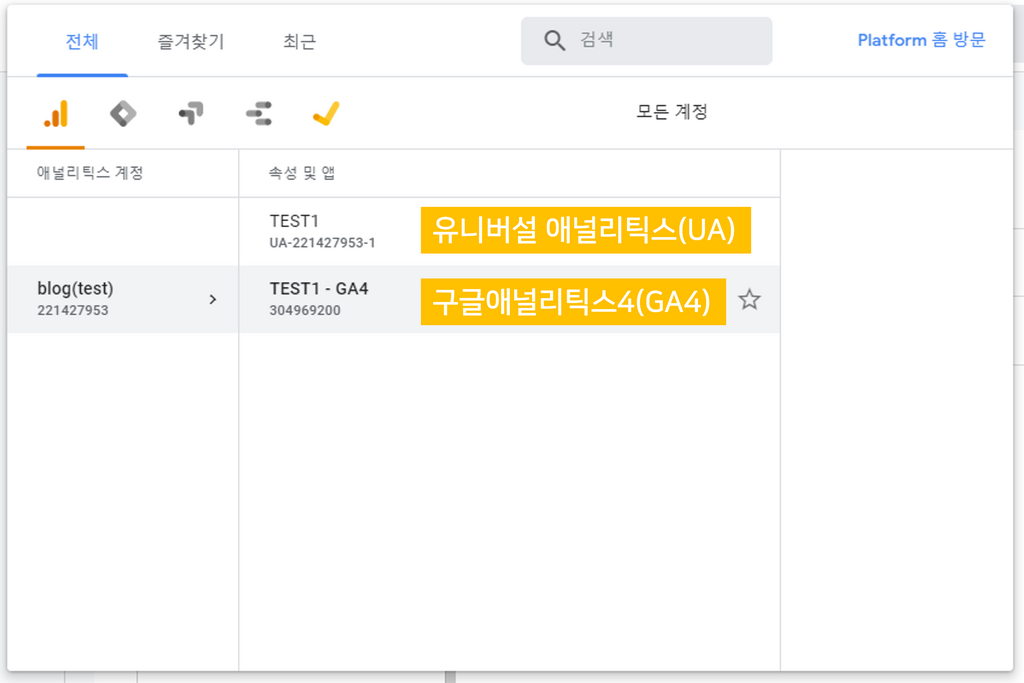
구글태그매니저(GTM)으로 Google Analytics 4(GA4) 설치하기
구글애널리틱스4(GA4)의 관리 > 속성 > 데이터 스트림 에서 생성된 스트림을 눌러주면 웹 스트림 세부 정보에서 측정 ID를 확인합니다.
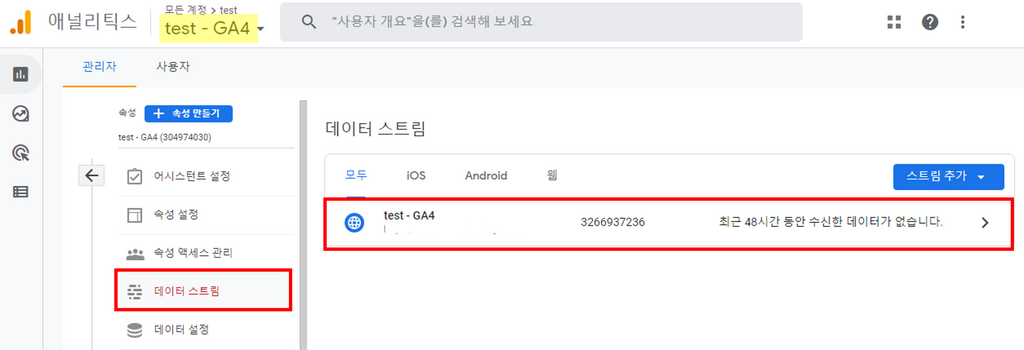

구글태그매니저(GTM)에서 태그를 새로 만들어줍니다.
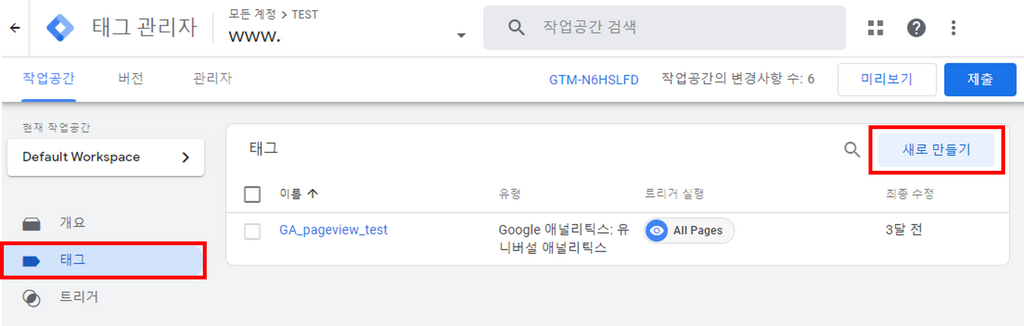
태그 구성에서 태그 유형을 Google 애널리틱스:GA4 구성으로 선택해줍니다.

측정 ID는 GA에서 복사한 측정 ID 값을 입력해줍니다.
트리거는 All Pages(페이지뷰) 로 설정해주고, 태그 이름을 설정해준 후 저장해줍니다.
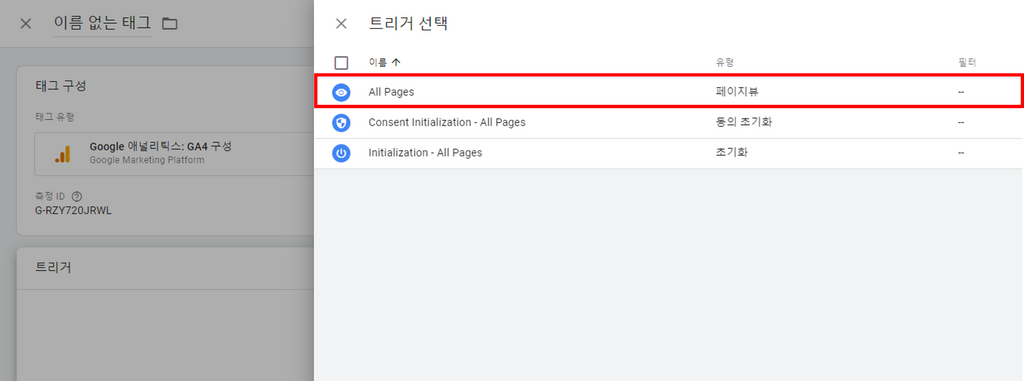
생성된 GA4 페이지뷰 태그를 확인하고 우측 상단에 있는 미리보기를 눌러서 제출 전 테스트를 해봅니다.
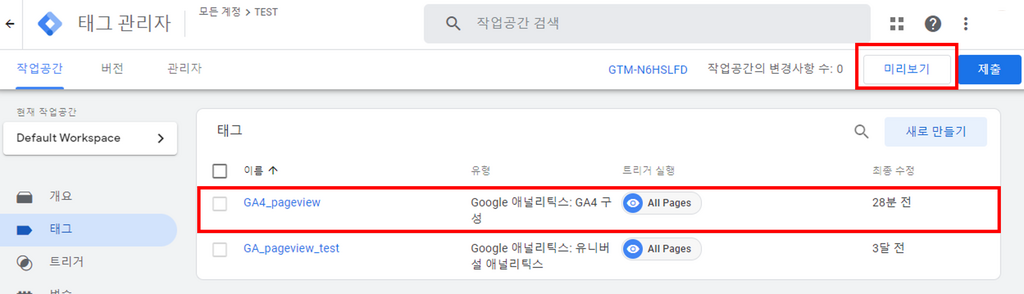
Tag Assistant에서 웹 주소를 입력 후 웹사이트와 연결되면 웹사이트가 로드됨과 동시에 태그가 실행되는 것을 확인한 후 제출하여 연결을 완료합니다.
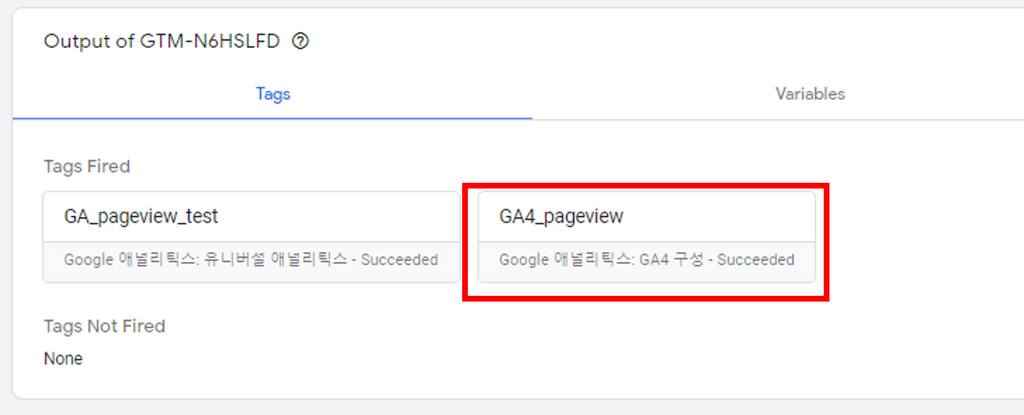
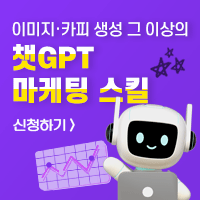


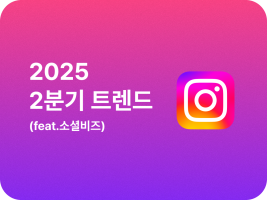
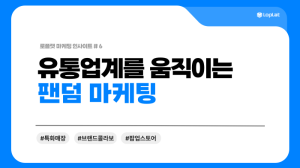


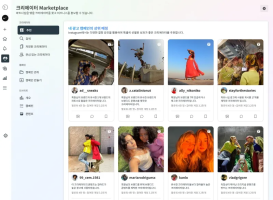


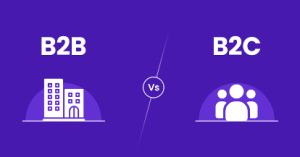
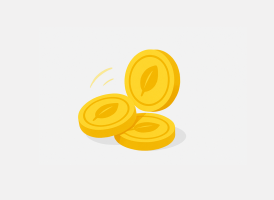


![[뉴스콕] 해외가 먼저 반응했다! ‘케이팝 데몬 헌터스’가 여는 K콘텐츠 새 길](https://cdn.ibos.kr/design/upload_file/BD74667/THUMBNAIL_300_200_2c2cde943c85fa567cbd3147d88e7992_82269_1.jpg)




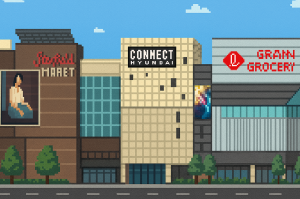









새댓글
전체보기