안녕하세요:)
구글애널리틱스의 다양한 보고서 중 사용자 흐름 보고서의 사용법을 공유 드립니다.
구글애널리틱스 사용자 흐름 보고서(Users Flow report)란?
사용자 흐름 보고서는 사용자가 사이트에서 사용하는 페이지의 이동경로를 보여주는 보고서로
사용자의 페이지 유입부터 이탈 및 종료 지점까지의 모든 페이지 이동경로를 파악할 수 있습니다.
이처럼 사용자 흐름 보고서를 통해 사용자의 행동 패턴을 분석하여
사이트가 효율적으로 사용되고 있는지에 대한 문제를 파악하고 대응함으로써 더욱 효율적인 서비스로 나아갈 수 있습니다.
사용자 흐름 보고서(Users Flow report) 사용법
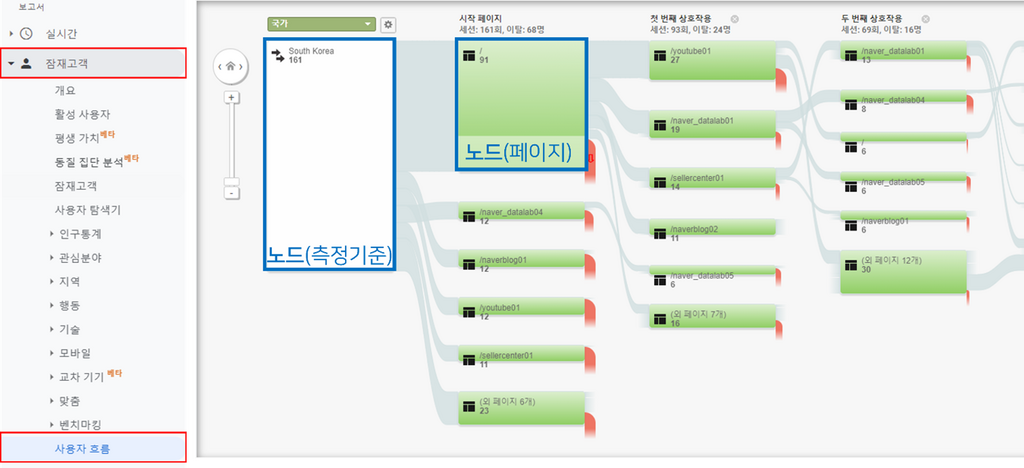
사용자 흐름 보고서는 좌측 탭에서 구글애널리틱스 > 잠재고객 > 사용자 흐름 에서 볼 수 있습니다.
본격적으로 사용법을 보기 전에
먼저 사용자 흐름 보고서에서 사용되는 용어를 알아보고 넘어가도록 하겠습니다.
사용자 흐름 보고서 용어 정리
* 노드 : 사용자 흐름 보고서를 이루는 사각형으로 트래픽이 통과하는 지점
(측정기준 노드 - 흰색 / 페이지 노드 - 초록색)
* 트래픽 : 접속, 세션수* 경유 트래픽 : 노드에서 다음 노드로 이동한 세션수
ex. 해당 노드의 전체 세션이 100일 때, 다음 노드로 70세션이 이동하면 경유 트래픽은 70
* 이탈수(drop-offs) : 해당 페이지를 떠난 세션 수 (전체 트래픽 – 경유 트래픽)
ex. 해당 노드의 전체 세션이 100일때, 30 세션이 페이지를 떠나면 이탈 수는 30
(측정기준 노드 - 흰색 / 페이지 노드 - 초록색)
* 트래픽 : 접속, 세션수* 경유 트래픽 : 노드에서 다음 노드로 이동한 세션수
ex. 해당 노드의 전체 세션이 100일 때, 다음 노드로 70세션이 이동하면 경유 트래픽은 70
* 이탈수(drop-offs) : 해당 페이지를 떠난 세션 수 (전체 트래픽 – 경유 트래픽)
ex. 해당 노드의 전체 세션이 100일때, 30 세션이 페이지를 떠나면 이탈 수는 30
1. 사용자 흐름 보고서(Users Flow report) 조작법
01. 컨트롤 패널 조작법
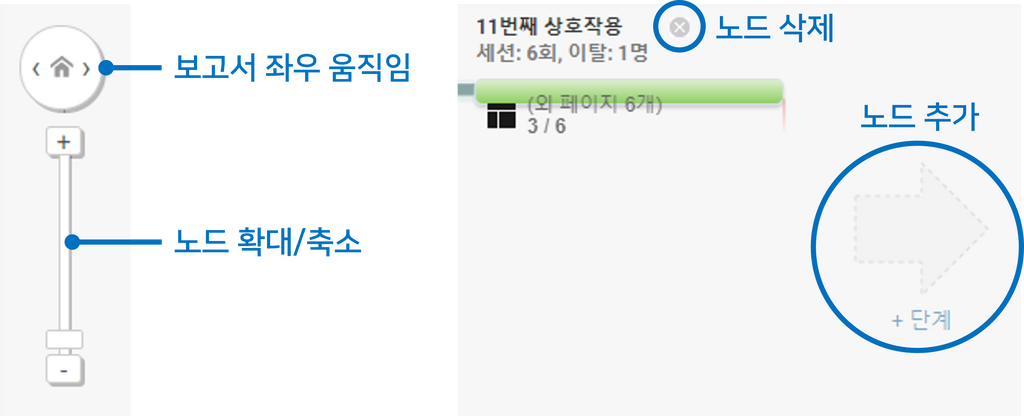
① 좌측 컨트롤 패널
- < , > 를 클릭하거나 화면을 직접 드래그하면 보고서가 좌우로 이동 됩니다.
- + , -를 클릭하거나 바를 드래그 하면 노드의 크기를 확대/축소할 수 있습니다.
② 우측 컨트롤 패널
- 해당 상호작용에서 닫기 버튼을 누르면 노드 열이 삭제되고, 우측 끝에 있는 +단계 를 클릭하면 노드 열을 추가할 수 있습니다.
(노드 열은12번째 상호작용까지만 추가할 수 있습니다.)
02. 측정기준 변경
측정기준 노드(흰색 노드)의 상단에서 측정기준을 변경할 수 있습니다.
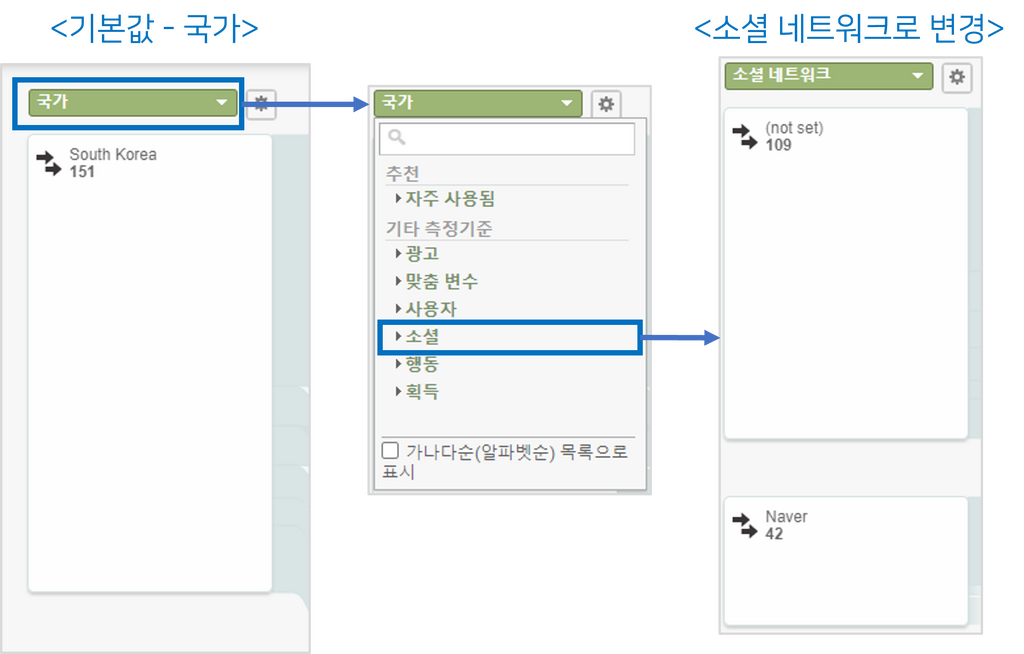
예시로 소셜 네트워크로 변경할 경우 Naver, YouTube 등의 소셜 네트워크로 노드가 변경됩니다.
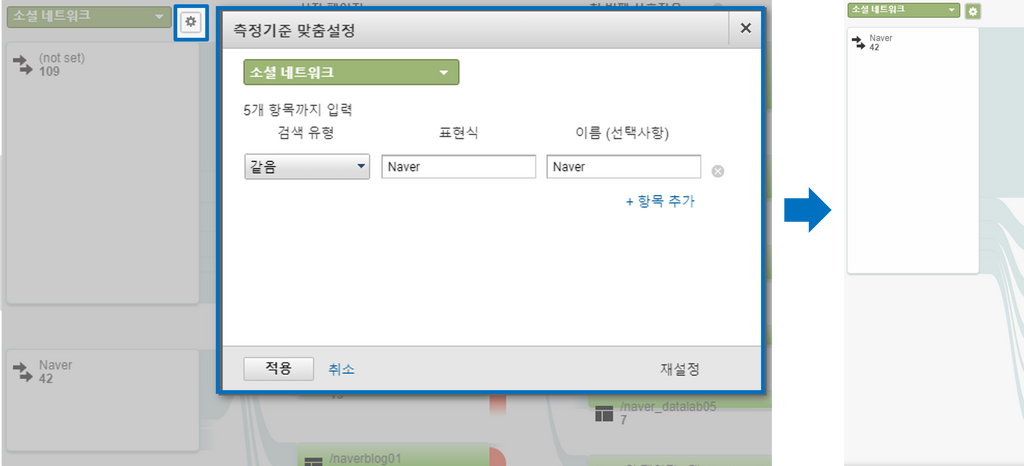
측정기준 노드 항목을 클릭하여 이 세그먼트만 보기 를 선택하면 해당 노드를 기준으로 세팅할 수 있고, 측정기준 보기 옆 설정버튼을 눌러서 측정기준 맞춤설정을 하면 원하는 항목만 선택해서 볼 수 있습니다.
03. 노드(페이지)의 트래픽 정보 확인하기
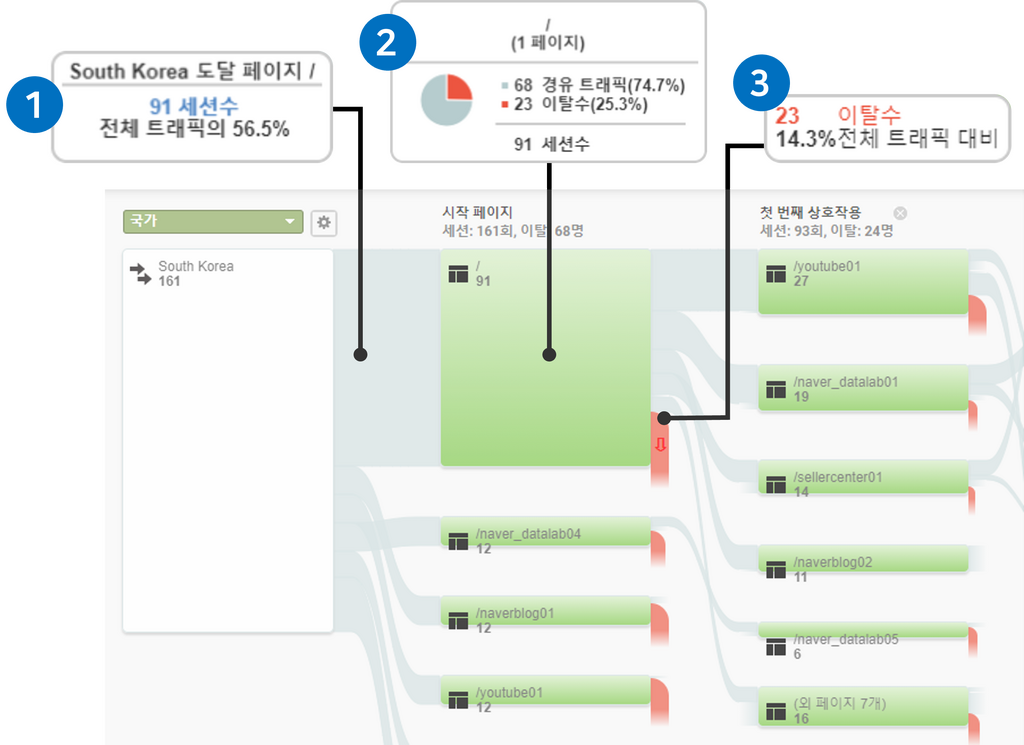
① 경로에 마우스 오버시
: 도달 페이지의 세션수와 전체 트래픽에 대한 비율을 확인할 수 있습니다.
② 페이지 노드 마우스 오버시
: 해당 페이지의 세션수와 경유 트래픽과 이탈수, 세션수에 대한 각각의 비율을 확인할 수 있습니다.
③ 페이지 노드 옆 붉은 경로에 마우스 오버시
: 해당 페이지의 이탈수와 전체 트래픽 대비 이탈률을 확인할 수 있습니다.
04. 트래픽 경로 파악하기
페이지 노드를 클릭하면 트래픽 경로와 정보를 쉽게 파악할 수 있는 설정 3가지가 나옵니다.
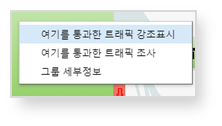
① 트래픽 강조표시
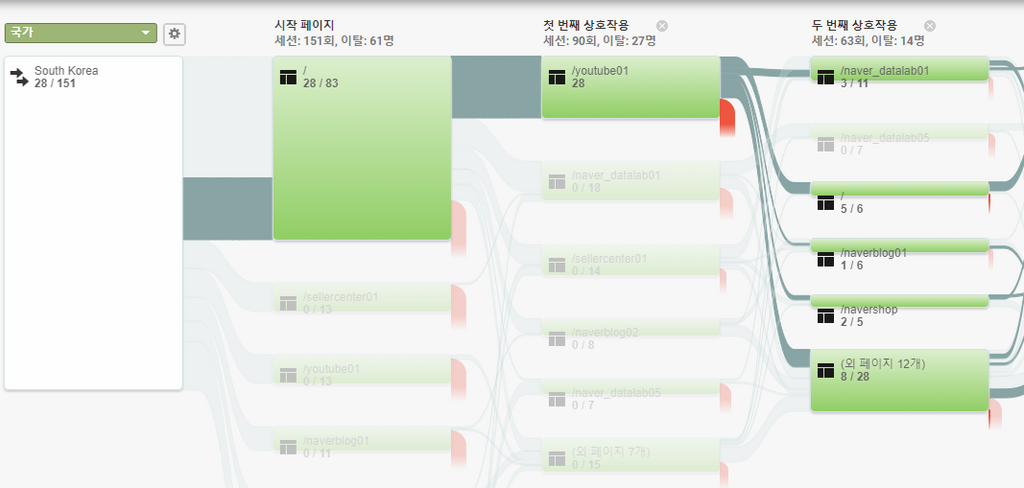
페이지 노드를 클릭하여 트래픽 강조표시를 선택하면 해당 페이지의 경유 트래픽의 흐름을 쉽게 확인할 수 있습니다.
한번 더 클릭하여 강조 표시 지우기를 선택하시면 강조표시를 지울 수 있습니다.
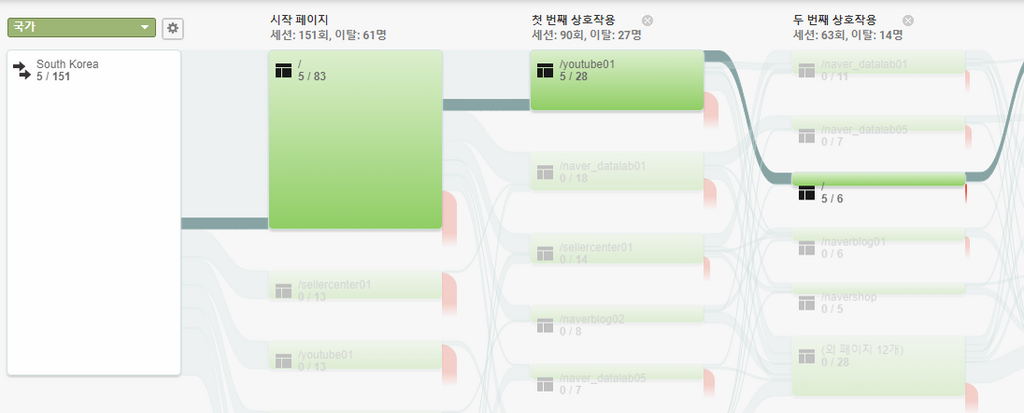
경로를 클릭할 경우에도 선택한 경유 트래픽의 경로가 강조되는데,
트래픽 강조 표시는 선택한 노드(페이지)를 기준으로 통과하는 모든 경로가 표시되지만, 경로 클릭 시에는 선택한 경로만 강조됩니다.
② 통과한 트래픽 조사
통과 트래픽 조사를 클릭하면 선택한 노드(페이지)가 0단계(기준)로 설정되어 선택한 노드를 기준으로 어떤 페이지를 통해 왔는지, 어떤 페이지로 넘어가는지에 대한 흐름을 볼 수 있습니다. 우측 상단 사용자 흐름을 클릭하시면 보고서의 첫 페이지로 돌아갈 수 있습니다.
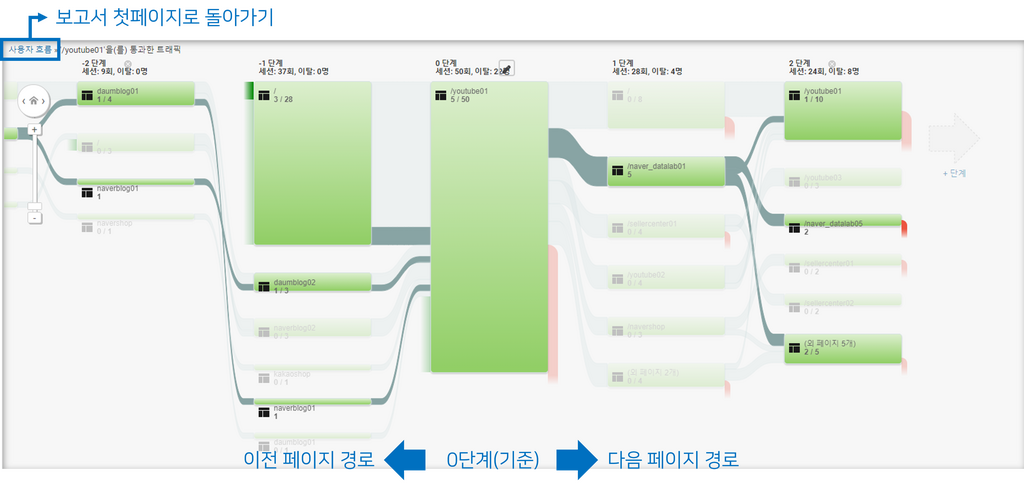
통과한 트래픽 조사는 0단계를 기준으로 양측에서 +단계를 설정할 수 있습니다.
좌측 +단계를 클릭하면 -1단계, -2단계의 형태로 노드가 추가되면서 이전 페이지에 대한 경로를 역추적할 수 있습니다.

0단계 노드의 좌측에 하단에 있는 초록색 바에 마우스오버시 방문수가 보이는데, 방문수는 즐겨찾기나 링크 등을 통해 직접 접속한 세션수를 나타냅니다.
③ 그룹 세부정보
그룹 세부정보를 클릭하면 세션수, 트래픽 대비 비율, 이탈률을 한눈에 볼 수 있으며, 트래픽분석과 유입 및 유출 트래픽의 상세 정보도 확인할 수 있습니다.
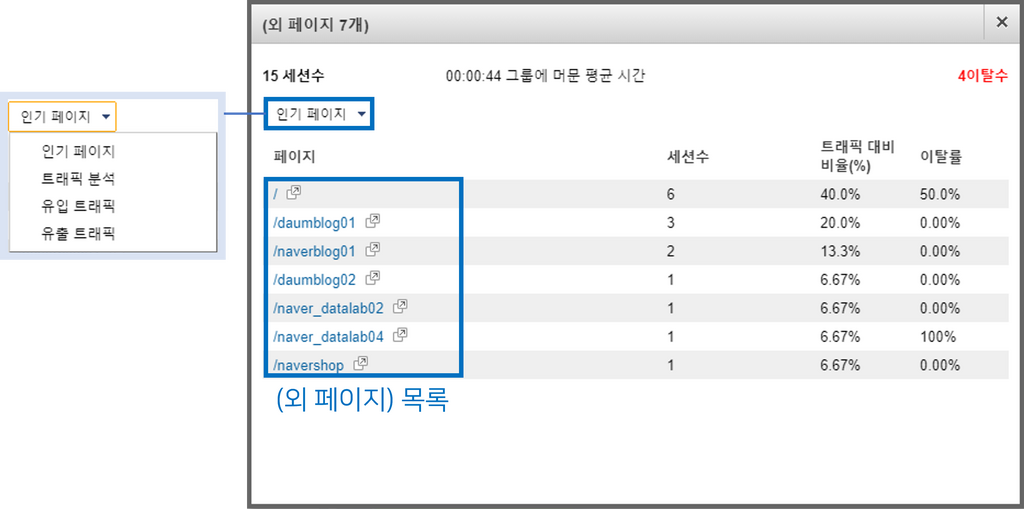
각각 가장 아래에 있는 (외 페이지 n개)가 적힌 노드는 그룹 세부정보의 인기 페이지에서 모든 페이지의 정보를 확인할 수 있습니다.
2. 사용자 흐름 보고서(Users Flow report) 활용하기
01. 세그먼트 활용하기
사용자 흐름 보고서 상단에 있는 세그먼트의 조건을 보고 싶은 정보에 맞춰 설정하면 더욱 세분화된 트래픽을 분석할 수 있습니다.
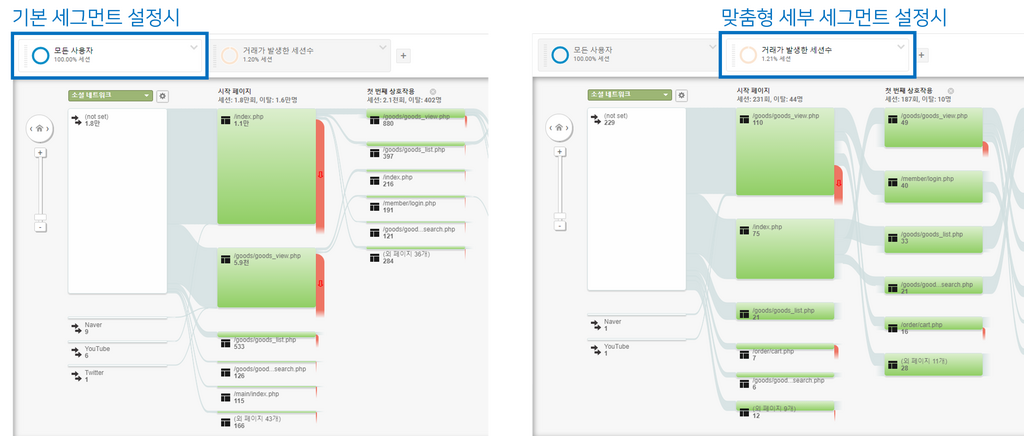
예시로 거래가 발생한 세션수로 설정할 경우 거래가 발생한 세션으로만 재구성된 보고서를 확인할 수 있습니다. 이처럼 마케팅 목표에 맞는 세부 맞춤 설정을 통해 구매 채널이나 구매까지의 페이지 흐름 등을 더욱 효율적으로 파악할 수 있습니다.
02. 트래픽경로 및 정보 활용하기
전체 트래픽에서 상대적인 트래픽 규모를 비교하여 가장 효과적인 채널이 무엇인지 빠르게 파악할 수 있습니다.
여기서 측정기준 설정과 트래픽 강조 표시를 활용하여 유입 채널이 목표에 맞게 들어오는지, 페이지 이동이 어떻게 흘러가는지를 확인할 수 있으며, 이탈률이 높은 페이지에 대한 문제를 빠르게 파악하여 해결방안을 모색할 수 있습니다.
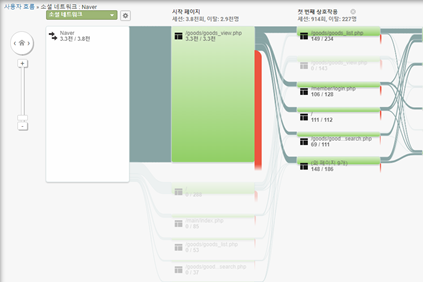
여기까지 구글애널리틱스 보고서 중 하나인 사용자 흐름 보고서의 사용법과 활용법에 대해 알아보았습니다.
사용자 흐름 보고서의 여러 가지 기능들을 잘 활용하여 더욱 쉽고 정확한 마케팅 분석하시길 바랍니다 :)
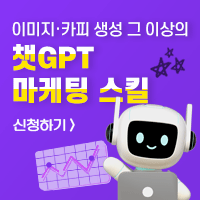

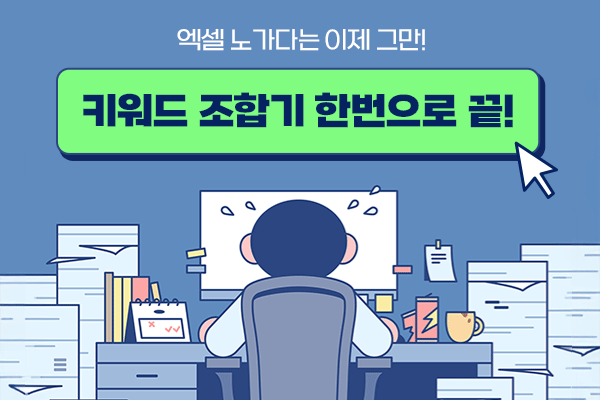







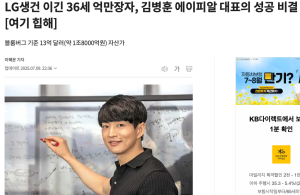


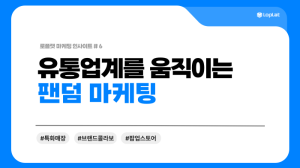






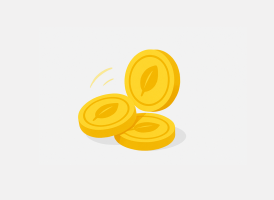








새댓글
전체보기