안녕하세요 여러분!
내 동영상을 좀 더 풍부하게! 더 돋보이게!
잘~ 업로드 하는 블로그씨의 꿀팁! 그 두 번째 시간입니다!

오늘은 "영상 편집. 그거 도대체 어떻게 하는거야?" 하시는 분들을 위해 블로그앱에서 동영상을 편집하는 법을 소개해드리는 시간을 마련했습니다! ^^
오늘 소개해 드리는 방법들을 차근차근 따라하다 보면 정~말 손쉽게 멋진 나만의 영상을 편집하실 수 있을거예요!
우선 동영상 편집을 위해 동영상 편집기에 영상을 불러와야겠죠?
블로그 앱 > 글쓰기 (스마트에디터ONE에서만 지원됩니다.) > 업로드 하려는 동영상을 선택 후 하단의 '동영상 편집' 버튼을 눌러주시면 됩니다.
자 이제 동영상 편집 준비가 되셨다면, 나만의 동영상 만들기. 시작해 볼까요?
Step 1. 내 동영상의 색감 보정하기
영상 클립들의 색감을 조금 더 세련되게 만들거나 톤을 보정하고 싶으시다구요?
그럴땐 필터나 보정 기능을 통해 내 동영상의 색감을 다듬어주세요!
하나, 필터기능을 통해!
내 동영상의 느낌을 잘 살려주는 필터를 적용해보세요.
필터 상단의 바를 좌우로 조절하며 필터 적용의 정도를 조절할 수 있습니다!
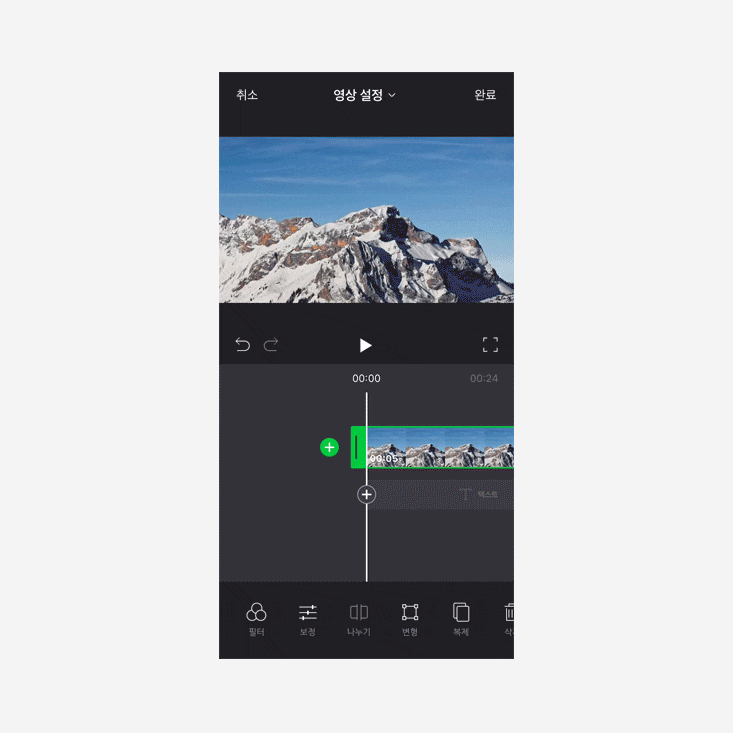
☆여기서 꿀팁!☆
다가오는 여름.. 핫! 썸머에 걸맞는 핫! 영상을 위한 추천 필터는요~
색감의 비비드함을 강조해 주고 그중에서도 푸른 색감을 보다 선명하게 보여주어 시원한 느낌을 주는 C4
수채화 그린듯 고운 색감을 표현해주고 거기에 요새 유행 레트로 감성을 더해주는 V4
블로거 여러분들도 꼭 한 번 사용해 보세요!
둘, 다양한 보정 기능을 통해!
보정기능을 통해 동영상의 밝기, 대비, 채도, 선명도, 색온도를 직접 조절할 수 있습니다.
필터와 마찬가지로 버튼 상단의 바를 좌우로 움직이며 정도 조절이 가능하답니다!
우측으로 움직일수록 효과가 더욱 강하게 들어가게 됩니다.
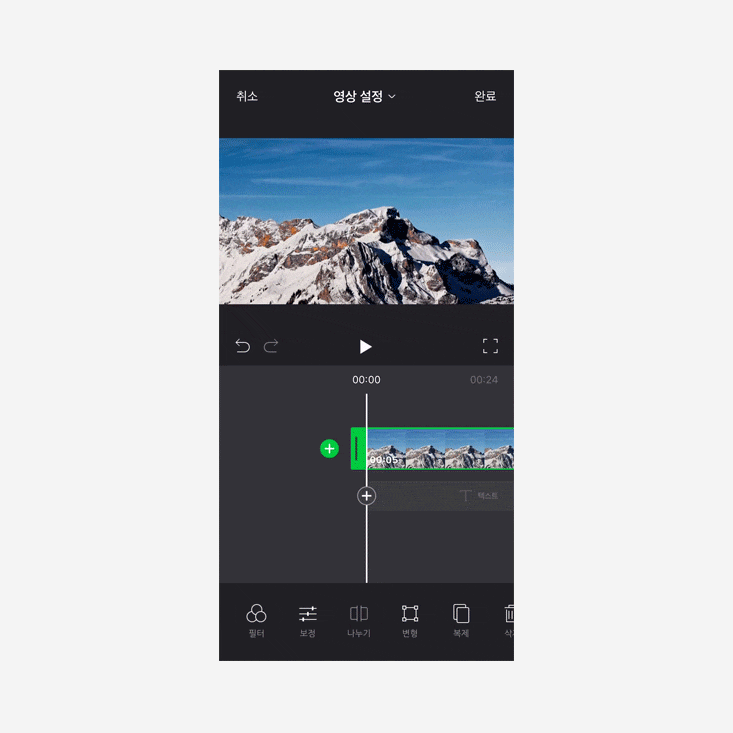
Step 2. 영상 덧붙이고, 길이 줄이기!
영상을 편집하다보면, 한 개의 동영상 클립이 아닌 여러 개의 동영상 클립을 이어서 하나의 영상으로 만들고 싶은 경우도 생기는데요, 아래 가이드만 따라하다 보면 어렵지 않으실거예요~
하나, 다른 영상 추가해서 이어붙이기!
타임라인의 각각 영상클립 양 끝의 + 버튼 보이시나요? 원하시는 위치의 버튼을 클릭하여 해당 위치에 영상을 추가할 수 있습니다.
영상 양 끝이라면 사진,동영상 버튼을 선택! 클립 사이라면 바로 카메라롤에서! 원하는 영상을 선택하여 첨부하면 해당 위치에 동영상 클립이 추가됩니다.
☆여기서 꿀팁!☆
서로 다른 영상을 붙였더니 경계가 너무 뚝! 끊겨 부자연스럽다면! 영상을 자연스럽게 이어주는 기능인 전환효과를 사용해보세요~
영상 타임라인 바깥부분을 한번 가볍게 탭하면 타임라인의 서로 다른 영상 사이에 [l] 모양의 버튼이 생기는데요, 이부분을 클릭하면 페이드, 디졸브, 닦아내기 세 개의 전환효과를 적용할 수 있답니다!
한 번씩 사용해보시면서 여러분 영상에 제일 잘 어울리는 전환효과를 사용해 보세요 :-)
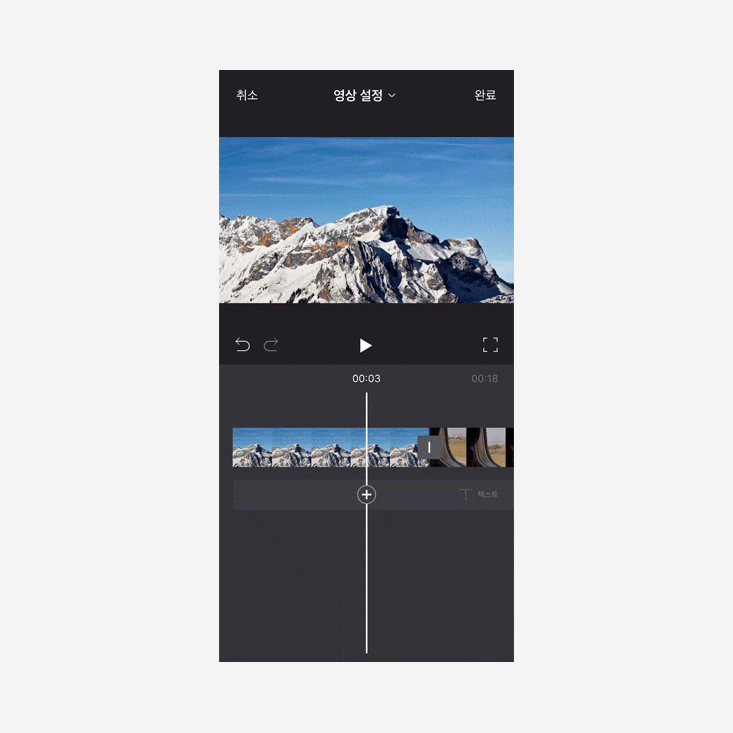
전황효과를 이용하면 프로같은 편집효과를 낼 수 있어요!
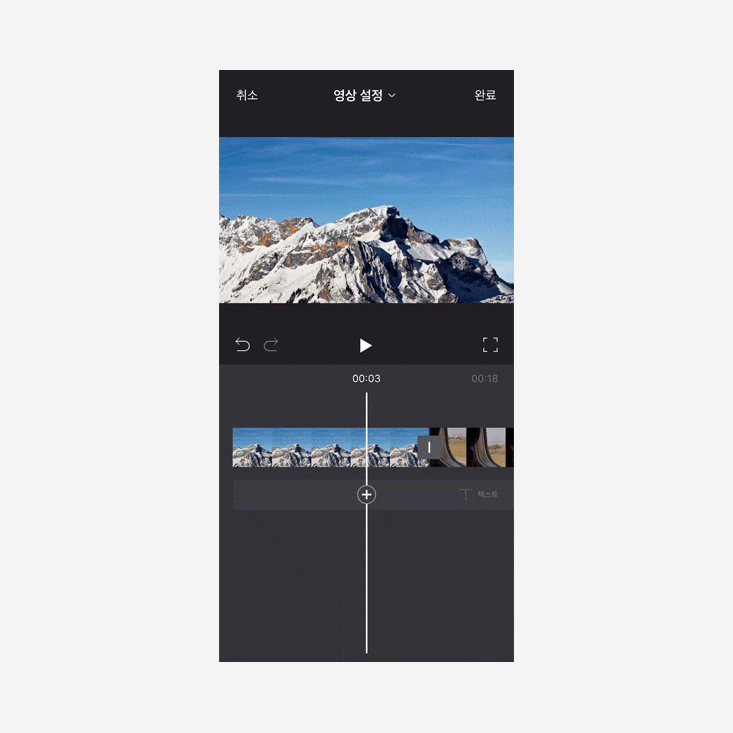
둘, 영상 길이 줄이기!
영상 길이를 줄이고 싶다구요?
영상 길이를 줄이는 방법은 두 가지가 있습니다.
1) 영상의 시작이나 끝 부분을 잘라낼 땐 - 양 끝을 드래그로 줄이기
양 끝 부분을 줄이고 싶은 경우라면 각 타임라인의 끝 부분을 드래그해서 원하는 지점 까지 줄일 수 있어요!
2) 영상 클립 중간을 잘라낼 땐 - 영상클립을 '나누기' 하여 제거하기
타임라인에서 자르고 싶은 영상부의 시작 부분에 커서를 두고 하단의 '나누기'버튼 클릭! 끝 부분도 마찬가지로 커서를 둔 뒤 한번 더 '나누기'버튼 클릭!
이렇게 하면 자르고 싶은 영상이 하나의 덩어리로 나누어진 걸 확인 하실 수 있어요.
해당 영상 단위를 길게 탭하면 하단에 쓰레기통 모양이 나타날텐데요~ 길게 탭 한 채로 쓰레기통 버튼으로 끌어서 옮기면 해당 영상 부분이 타임라인에서 쏙! 잘려져 나갈거예요.
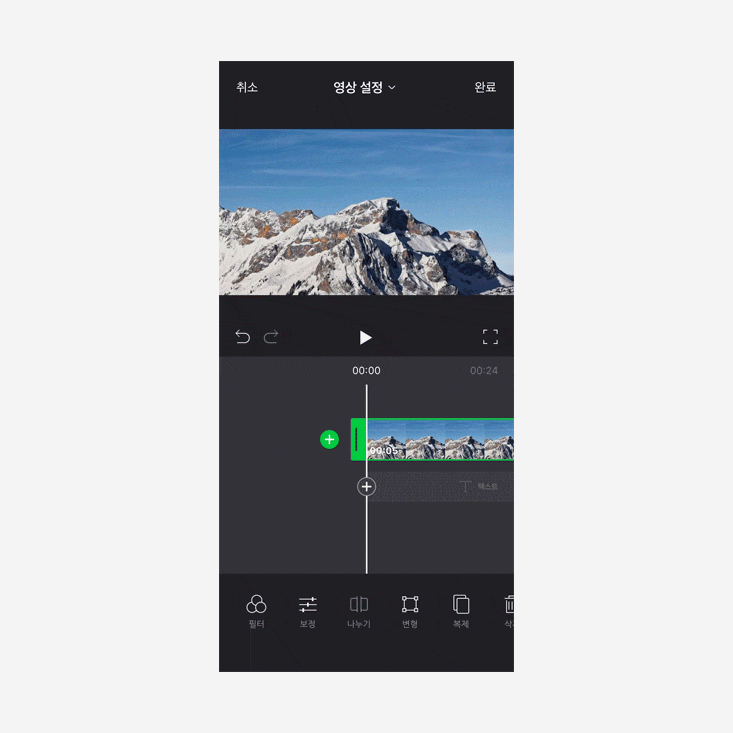
Step 3. 영상에 자막넣기
영상에 자막을 넣는 것이 힘드시다구요? 블로그 에디터에서는 정말 쉽게 자막을 만들 수 있답니다!
영상 타임라인 하단에 있는 하얀 + 버튼만 클릭하면 끝! 참 쉽죠~?
자막을 넣고싶은 부분에 하얀 + 버튼을 콕 누르시면 타임라인 하단에 텍스트라는 글자가 생기고, 상단 영상에도 "더블탭하여 편집하기"라는 글씨가 생긴 걸 보실 수 있을거예요.
해당 부분을 더블탭하여 원하는 텍스트를 입력한 후 확인(V) 버튼을 누르면 영상에 자막이 들어갈텐데요,
요 텍스트 박스를 이리저리 끌어서 위치도 설정할 수 있고, 두손가락으로 확대/축소도 가능하답니다. 자막도 영상과 마찬가지로 타임라인의 양옆을 드래그하면서 노출 시간을 조절할 수 있어요!

센스있는 자막을 입력해보세요.

☆여기서 꿀팁!☆
자막의 텍스트 설정을 변경하려면 텍스트 타임라인에서 변경하고 싶은 텍스트박스를 선택하여 하단의 서체, 색상, 정렬 버튼을 통해 자막의 서체, 색상, 정렬을 변경할 수 있습니다!
자막의 배경색은 검정색으로! 글자색은 하얀색으로 설정하면 마치 전문 영상인 것 같은 효과를 낼 수 있으니 블로거 여러분들도 꼭 한번 사용해보세요 :-)
Step 4. 영상 커버이미지 만들기
영상을 한층 더 멋스럽게 만드는 방법! 커버이미지!
블로그 에디터에서는 커버 이미지도 쉽게 만들 수 있도록 지원합니다.
영상 타임라인 제일 처음 부분의 + 버튼을 누르고 '타이틀 커버' 버튼을 클릭하면 커버가 뿅! 하고 생길거예요.
동시에 하단에는 커버를 편집할 수 있는 다양한 버튼이 나타나는데요, 먼저 '스타일'을 통해 마음에 드는 커버 스타일을 선택해 주시고, '텍스트' 버튼을 클릭해서 커버에도 원하는 텍스트를 입력해 주세요.
기본으로 제공되는 커버는 배경이 까만색이지만, 커버로 사용하고 싶은 예쁜 이미지가 있다면 '배경클립' 버튼을 클릭해서 마음에 드는 사진을 커버 이미지로 사용해도 좋답니다 ^^
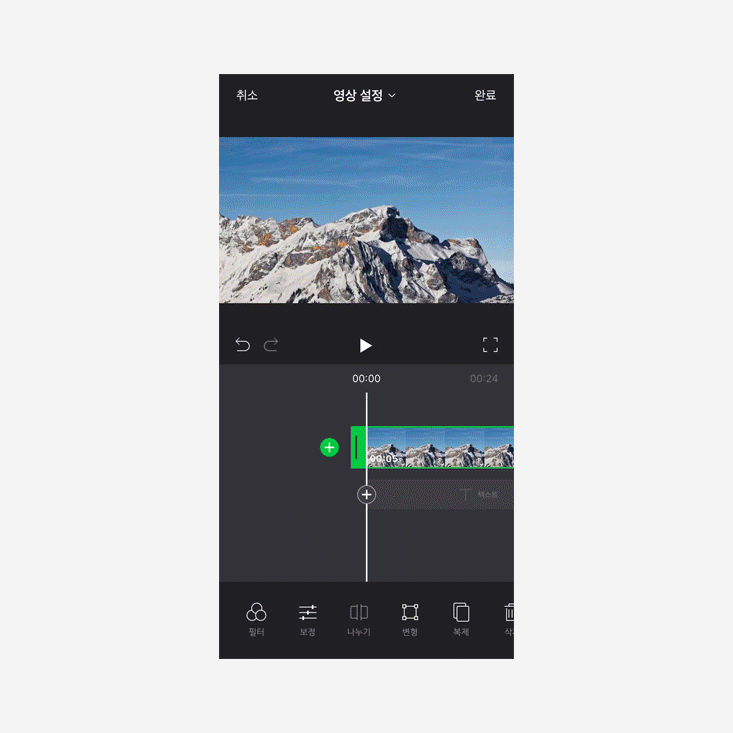
Step 5. 미리보기 & 완료!
영상 편집이 다 끝났다면 영상 하단의 재생 버튼을 클릭해서 미리보기하며 더 편집할 곳은 없을지 체크해주세요!
빠르게, 혹은 느리게 만들고 싶은 부분이 있다면 속도 버튼을 클릭해 속도를 조절해 주시고, 클립 별로 음량 조절이 필요하다면 음량 버튼으로 음량 조절도 가능하답니다.
이렇게 나만의 동영상이 완성되었다면 마지막으로 우측 상단의 완료 버튼을 클릭해주세요.
완료 클릭과 동시에 인코딩이 진행되고, 인코딩이 모두 끝나면 내 블로그글에 첨부된답니다 :)
자 이렇게 멋진 나만의 동영상이 완성되었습니다!!
★ Bonus Step ★ 자주쓰는 설정이 있다면 기본 설정으로!
블로그 동영상 편집기에서는 여러분들께서 자주 쓰는 설정을 기본으로 설정할 수 있는 기능도 제공하고 있습니다.
영상 상단 '영상 설정' 을 클릭한 후 마음에 드는 화면비율/ 해상도/ 기본 전환효과/ 전환효과 지속시간에 대해 설정해보세요~
설정과 동시에 영상을 편집할 땐 항상 동일한 설정이 적용됩니다! 자주 사용하는 설정이 있다면 매번 설정해둘 필요가 없어 참 편하겠죠? :)
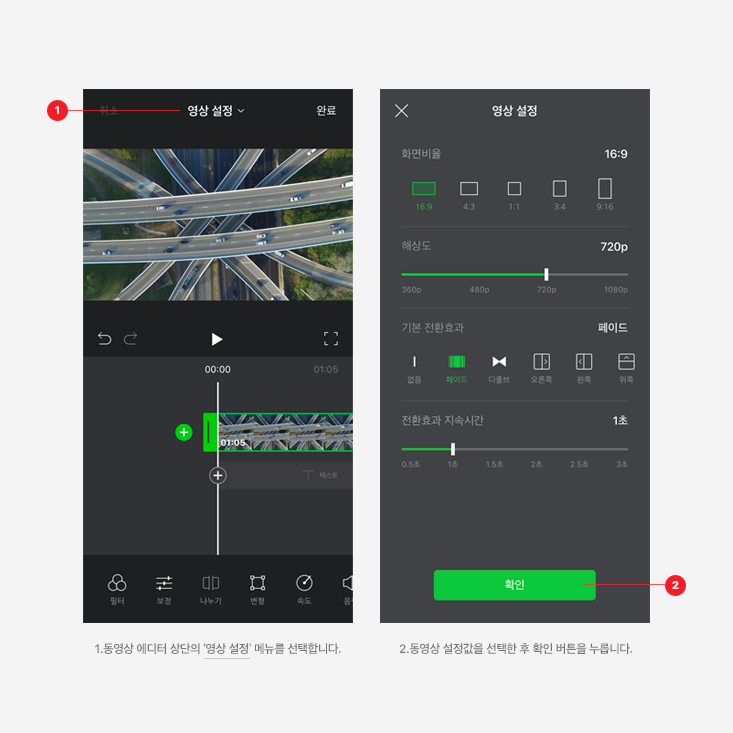
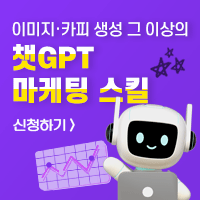



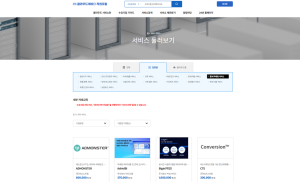
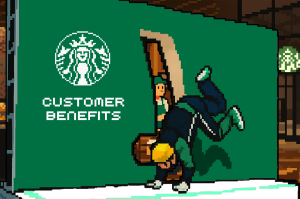

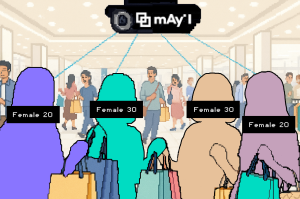

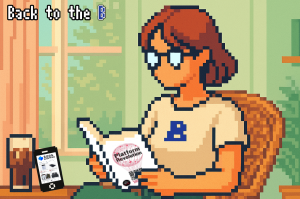
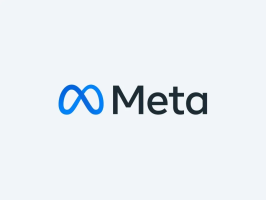



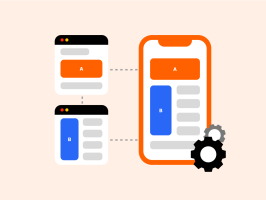
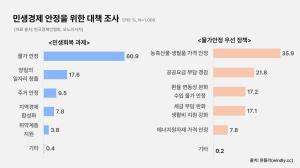

![[뉴스콕] 이커머스, 상반기 최대 쇼핑 대전 '여름 블프'로 맞붙는다](https://cdn.ibos.kr/design/upload_file/BD74667/THUMBNAIL_300_200_51RP78UMEDX7UWBBU6OL2VGA7Q5EBYW4YI2X2RIM_1750643353588113.jpg)






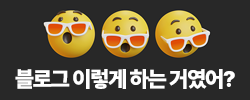




새댓글
전체보기