안녕하세요. 명 Ai입니다!

오늘은 페이스북이 아직 낯선 분들을 위해 간단하게 페이스북 광고관리자를 활용할 수 있는 소소한 꿀팁을 가져왔습니다! 내용이 크게 대단하진 않지만, 아마 광고를 운영할 때 실제로 유용하게 쓰이게 될 것 같아요!
💡소소한 꿀팁 1번째
[셋팅 날짜를 잘못 설정했을 때]
만약 20개의 광고 소재를 내일 00시부터 라이브 되도록 셋팅을 해야 하는데
까먹고 그냥 셋팅해서 지금부터 라이브가 되어 버렸다면?
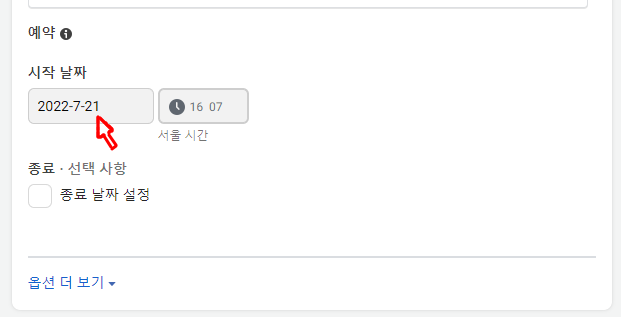
이미 라이브가 된 소재는 아무리 날짜를 변경하려고 클릭해봐도 꿈쩍도 안 하는 경우를 아마 겪어보셨을 거예요!
만약 한 개의 소재만 잘못 셋팅했다면 다행이지만 20개,, 40개 이렇게 수량이 많아질 경우엔 머리가 새하얘집니다.. 다시 셋팅해야하나 하고 막막하죠!
이럴 땐 날짜를 잘못 설정한 광고 소재들을 모두 체크한 후 다시 재복사를 해주세요!
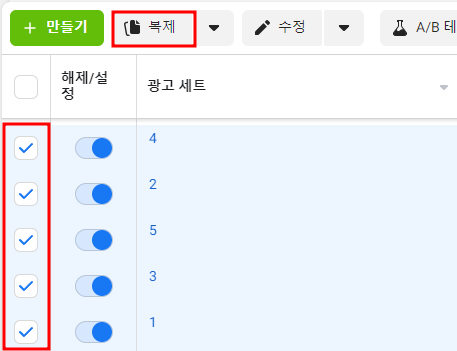
그리고 새로 복사가 된 소재들을 모두 체크한 후에 수정 버튼을 눌러주세요!
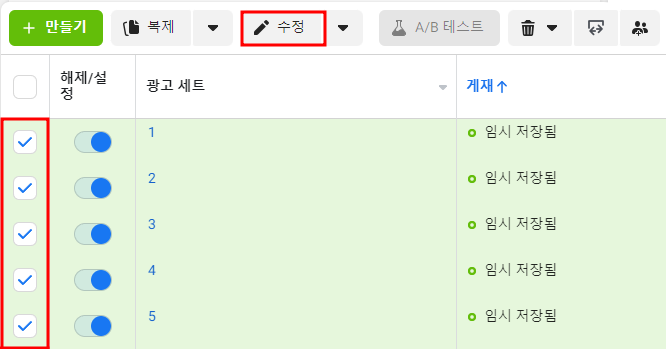
그럼 아래와 같은 화면이 확인될 텐데요!
시작 날짜를 수정해주면 5개 소재가 모두 같이 수정이 됩니다!
정말 별 거 아닌 것 같은 소소한 꿀팁 1번은 끝입니다!
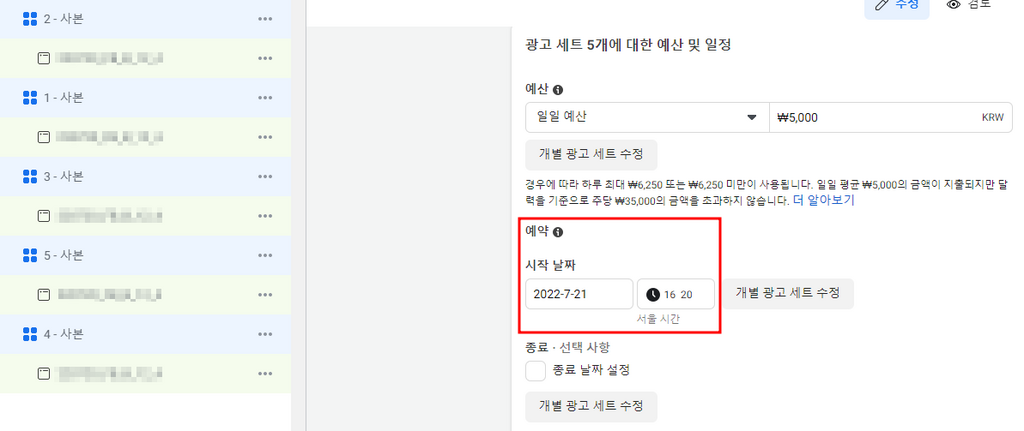
💡소소한 꿀팁 2번째
[분석 데이터 활용 – DCO 전환 이미지 효율 확인하기]
페이스북으로 광고를 운영하다 보면 DCO 소재를 활용할 때가 있죠!
기존엔 DCO로 광고를 돌려도 어떤 이미지에서 전환이 발생했는지 확인이 불가능했는데 이젠 확인할 수가 있다 이 말이죠!
사실 발견한지는 꽤 되었지만 꽤 유용한 꿀팁이라고 생각되어서 가져왔습니다!
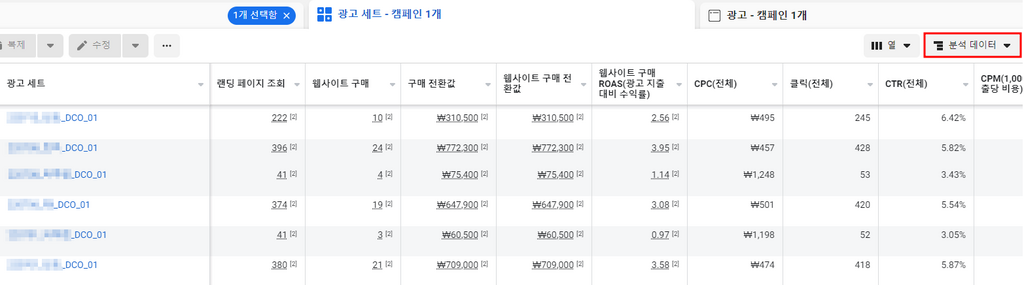
이렇게 DCO에서 많은 전환이 발생했는데 '어떤 이미지, 어떤 문구'에서 전환이 발생했는지 모르면 궁금합니다! 그럴 땐 우측에 있는 [분석 데이터] 툴을 활용해주시면 됩니다!
사실 저 [분석 데이터] 툴은 DCO 소재의 전환 발생 소재를 확인하는 것 말고도 굉장히 유용하게 쓸 수가 있는데요!
예를들면
타겟 파악 (어떤 성별, 나이대에서 반응이 좋은지)
노출 범위 반응도 파악 (인스타그램, 페이스북 중 어디서 반응이 좋은지)
외에도 위치 등등 다양하게 소재 별로 데이터를 확인할 수 있습니다!
다시 본론으로 가서 분석데이터 툴을 활용하여 DCO 전환 발생 이미지를 확인하는 경우엔
[분석데이터 - 다이내믹 크리에이티브 요소별 - 이미지, 동영상, 슬라이드쇼]를 순서대로 클릭해주세요!
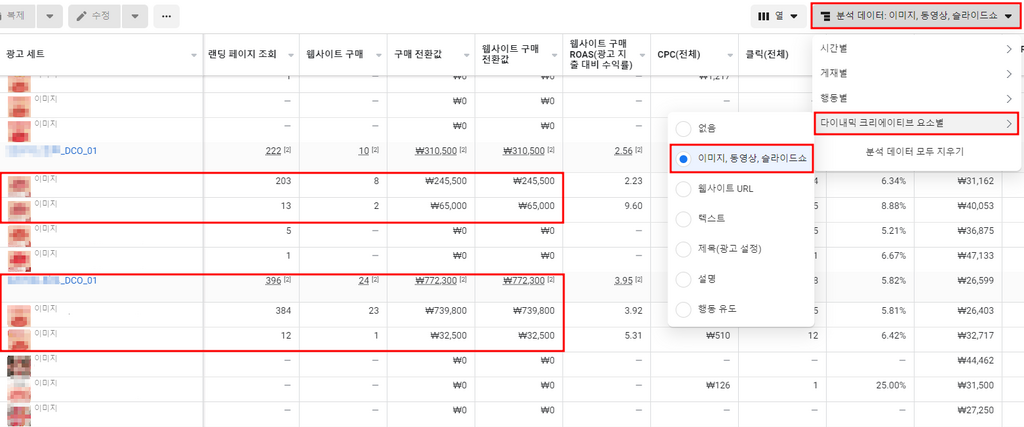
짠.. 어떤 이미지에서 전환이 발생했는지 확인이 가능합니다! 참 좋죠? 🤭
이외에도 목록에 보면 텍스트, 제목, 설명 등등이 있는데요! 각각 어떤 텍스트에서, 어떤 제목에서 전환 반응이 가장 높은지 확인이 가능한 부분입니다!
DCO캠페인을 활용하신다면 유용하게 쓰실 수 있을 겁니다!
💡소소한 꿀팁 3번째
[광고 보고서]
일일 데이터 혹은 기간별로 내가 확인하고 싶은 데이터들을 확인할 수 있는 보고서 기능은 다들 잘 활용하고 계신가요!
언젠가부터 보고서에서 데이터가 바로바로 확인이 안될 때가 많더라구요!

특히나 구매와 구매 전환값이 안보여서 이럴 때엔 우측에 체크박스 중에서 [광고 이름]을 체크해주시면 쭈르륵 나타납니다!
그럼 이렇게 전환 값을 확인하실 수 있는데요! 그런데 가장 중요한 합계 값이 안보입니다 ㅠ

그럴 때엔 또 간단하게 우측에 있는 내보내기 버튼을 클릭한 후 엑셀로 다운받아서 합계액을 확인해주시면 됩니다!
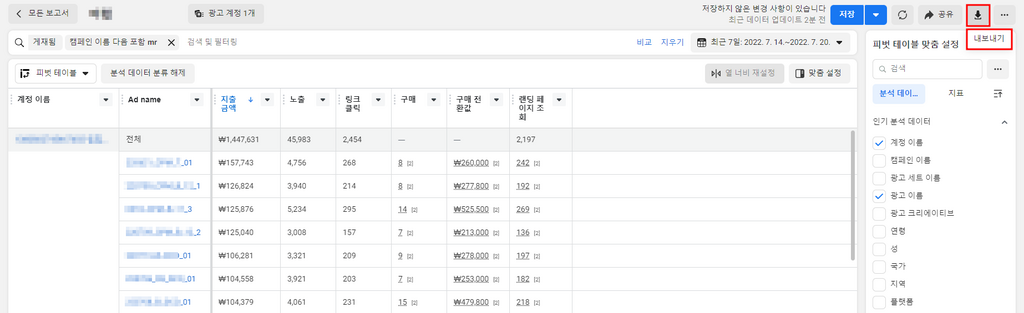
오늘의 소소한 꿀팁은 여기서 끝입니다! 정말 어떻게 보면 너무 소소하지만 저도 신입 마케터 시절에 정말 유용하게 쓸 수 있었던 부분들이라서 페이스북을 접하신지 얼마 안된 신입 마케터분들께 많은 도움이 되었으면 좋겠습니다!
모두 화이팅하세요! 감사합니다 :)
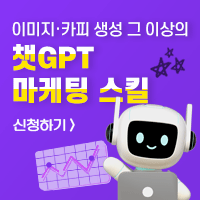

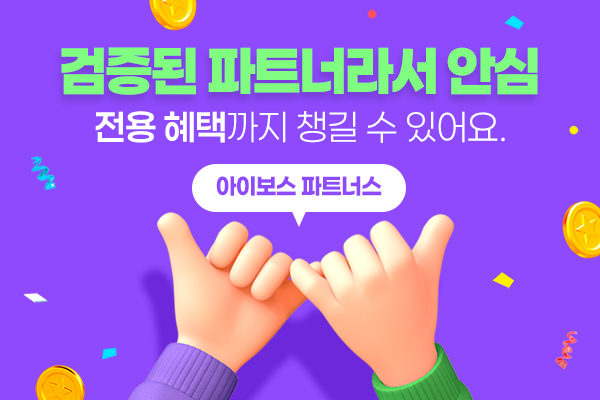
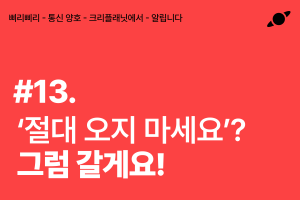

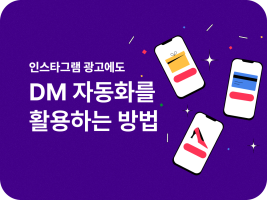
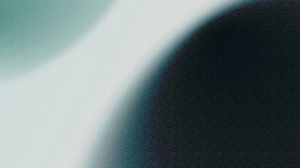
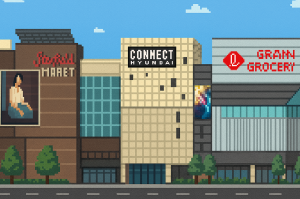

![[뉴스콕] 해외가 먼저 반응했다! ‘케이팝 데몬 헌터스’가 여는 K콘텐츠 새 길](https://cdn.ibos.kr/design/upload_file/BD74667/THUMBNAIL_300_200_2c2cde943c85fa567cbd3147d88e7992_82269_1.jpg)


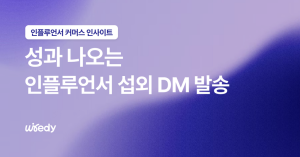
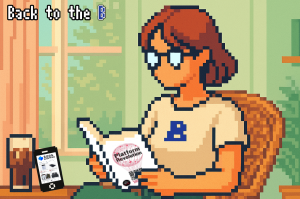
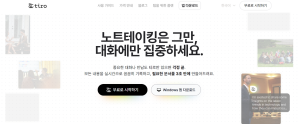
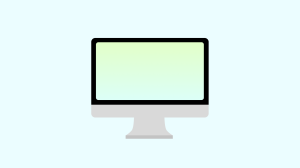













새댓글
전체보기