이전 컨텐츠에서는 데이터스튜디오가 가장 강력한 보고서인 이유에 대해 알아보았습니다.
“필요성에 대해 알았으니, 이제 실제로 만들려고 하는데 어째서인지 데이터스튜디오의 기능을 모두 활용하지 못하는 것 같다..”
데이터스튜디오 보고서를 처음 만드시는 분! 기본적인 기능에 대해 아직 모르시는 분들은 주목!
이번 컨텐츠에서는 간단한 설정으로 데이터스튜디오 퀄리티를 한층 높일 수 있는 5가지 팁을 공유하고자 합니다.
1. 페이지/보고서 수준 활용하기
페이지 수준은 말그대로 요소의 서식을 페이지 내에서만 적용하는 것이고
보고서 수준은 요소와 그 서식을 모든 페이지에 동일하게 적용하는 것입니다.
다시 말하자면, 보고서 수준은 하나의 요소가 모든 페이지에 동기화되는 것입니다!
페이지에서 새로운 요소를 만들면 기본적으로 페이지 수준입니다.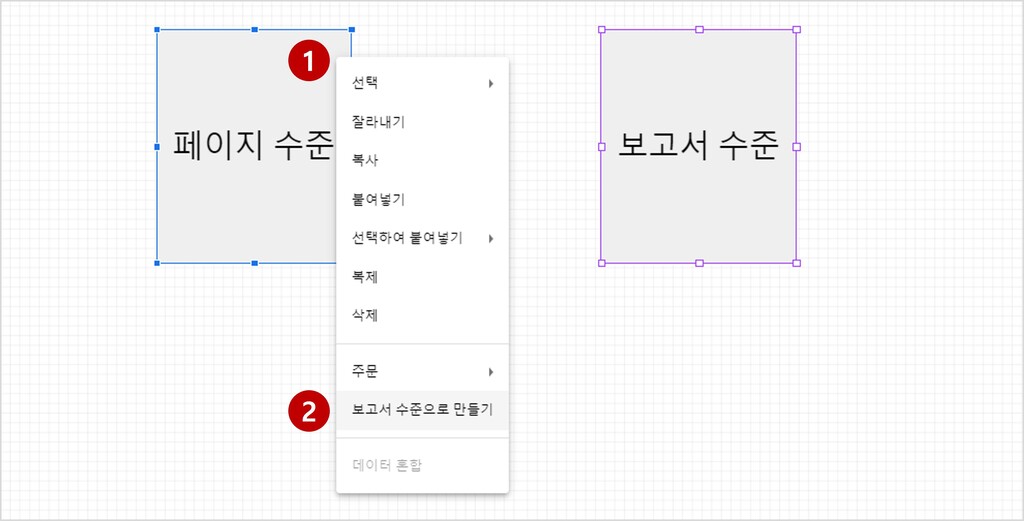
여기서 보고서 수준으로 만들고 싶다면 1)원하는 요소에 마우스 커서를 올려 우클릭 후 2)“보고서 수준으로 만들기”를 눌러줍니다.
보고서 수준이 되면 요소의 테두리가 보라색으로 바뀌면서 페이지 수준의 파란색 테두리와 구분됩니다.
왼쪽의 페이지 수준 회색 사각형은 이 페이지 내에서만 존재하지만, 오른쪽의 보고서 수준 회색 사각형은 모든 보고서에 같은 위치, 같은 형태로 존재합니다.
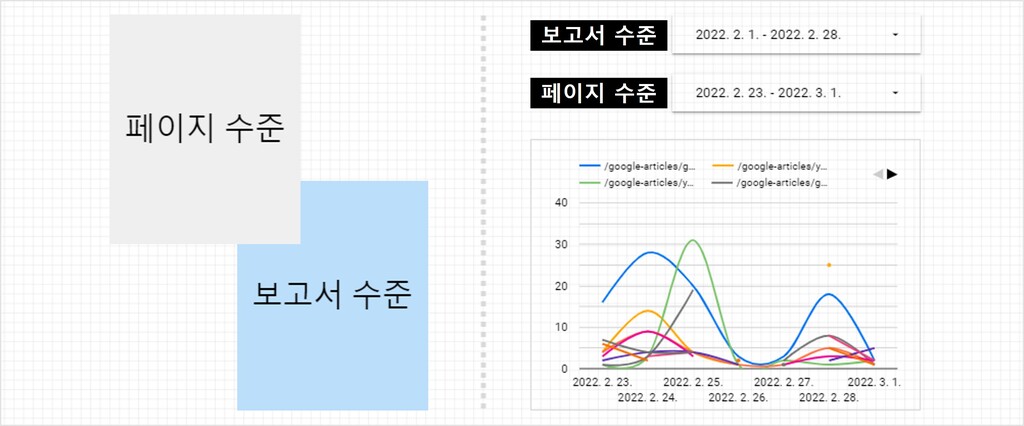
만약 페이지 수준과 보고서 수준의 영역이 겹친다면, 보고서 수준이 더 아래에 존재하며
날짜 컨트롤 필터의 경우 페이지 수준의 날짜 필터 기준으로 적용됩니다.
- 어떻게 설정해요? : 원하는 요소 우클릭 > “보고서 수준으로 만들기” 클릭
- 이럴 때 좋아요! : 로고 이미지와 같이 모든 페이지에 동일한 요소의 적용이 필요할 때
2. 그룹화로 원하는 표/그래프에서 원하는 솔팅 적용하기
데이터스튜디오에도 파워포인트와 같은 그룹화 기능이 있는데요,
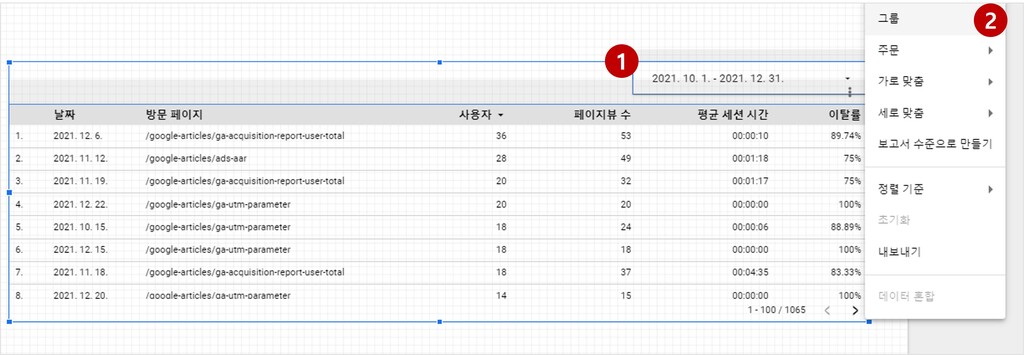
1)그룹화하길 원하는 요소를 한번에 드래그하여 우클릭한 후 2)“그룹”을 눌러줍니다.
표/그래프와 컨트롤(날짜 필터, 드롭 다운 목록 등)을 그룹화하면 해당 표/그래프에서만 특정 데이터를 솔팅하여 확인할 수 있습니다.
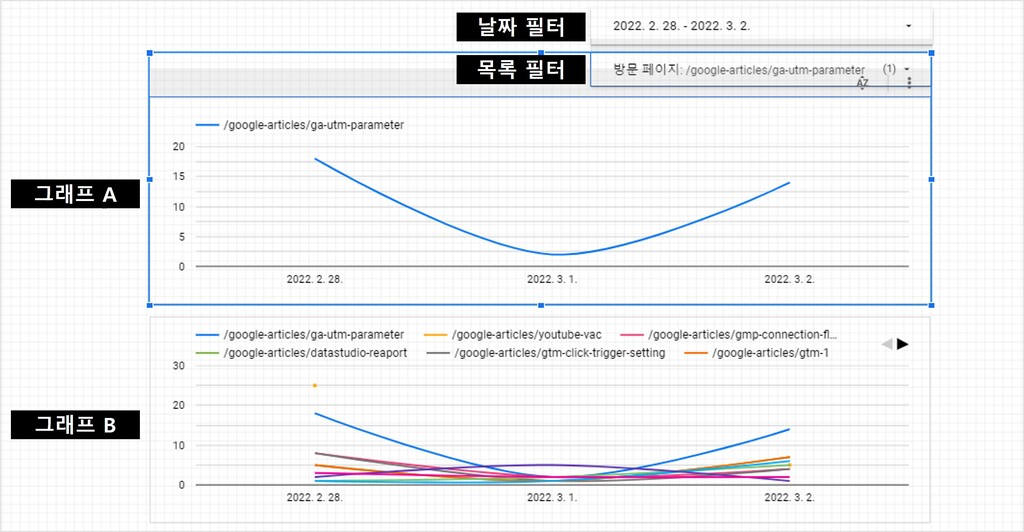
그래프 A와 그래프 B는 동일한 데이터와 서식을 담고 있고 그래프 A는 목록 필터와 그룹화되어 있습니다.
따라서 날짜 필터는 두 그래프에 모두 적용되지만, 목록 필터는 그래프 A에만 적용됩니다.
- 어떻게 설정해요? : 원하는 요소들을 드래그 > 우클릭 > “그룹” 클릭
- 이럴 때 좋아요! : 페이지 내에 여러 표와 필터가 있을 때 원하는 것만 구분 적용하기 좋음
3. 드릴 다운으로 측정 기준 100% 활용하기
혹시 일자/주차/월별 그래프 따로 만들고 있진 않으신가요?
드릴 다운을 활용하면 각 기간별 데이터를 하나의 그래프에서 확인할 수 있습니다!
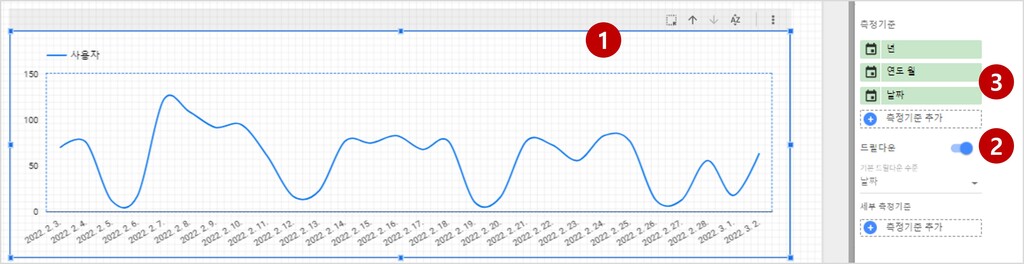
1)표/그래프를 선택하면 오른쪽에 데이터 속성 패널이 뜰 것입니다. 2)측정 기준 아래 영역에 있는 드릴 다운 옵션을 켜주고 3)확인하고 싶은 여러 측정 기준을 추가해줍니다.
이때 드릴 다운 옵션 설정 아래에 있는 “기본 드릴다운 수준”은
여러 측정기준 중 디폴트 측정기준을 의미하며, 이를 기준으로 드릴다운 또는 드릴업을 할 수 있습니다.
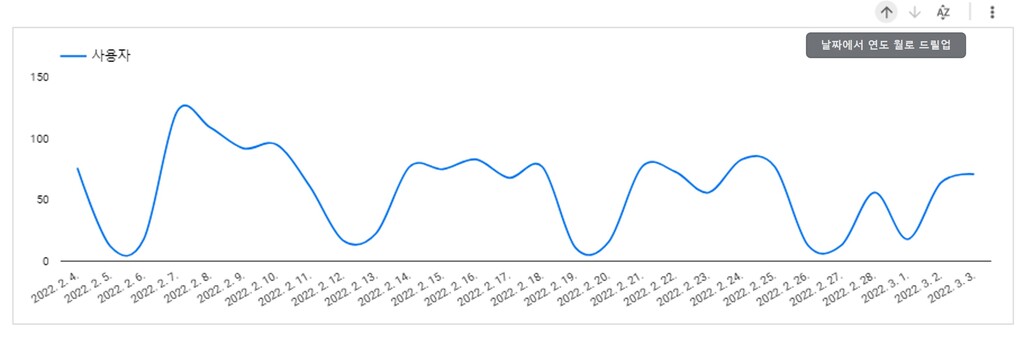
그래프의 측정기준에는 년/연도 월/날짜를 추가하였고 “기본 드릴다운 수준”은 가장 하위수준인 날짜입니다.
보기 모드에서 해당 그래프에 마우스를 올리면 우측 상단에서 화살표를 발견할 수 있는데요,
상향 화살표는 위 단계 기준으로의 드릴업을, 하향 화살표는 아래 단계 기준으로의 드릴다운을 의미합니다.
“기본 드릴다운 수준”이 날짜였으니 상향 화살표 클릭 시 연도 월로 드릴 업되는 것을 확인할 수 있습니다.
측정 기준에는 날짜뿐 아니라 다른 항목들도 모두 가능하니 다양하게 활용해보세요!
- 어떻게 설정해요? : 표/그래프 클릭 > 우측 데이터 속성 패널 > 드릴 다운 옵션 설정
- 이럴 때 좋아요! : 하나의 그래프에서 연도 > 월 > 주차 > 일자 확인하고 싶을 때
4. 조건부 서식으로 원하는 데이터 하이라이트 칠하기
행과 열로 이루어진 수많은 데이터 중에서 중요한 것만 눈에 띄도록 색상을 설정하면 센스 있는 보고서를 만들 수 있겠죠?
데이터스튜디오에도 엑셀과 같은 조건부 서식이 있는데요,
데이터스튜디오의 조건부 서식은 차트 중에서 표/피벗 테이블/스코어카드에만 설정 가능합니다.
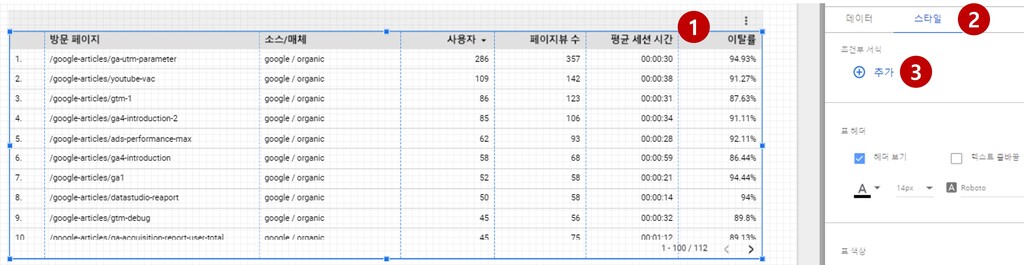
1)표/피벗 테이블을 선택 후 2)우측 스타일 속성 패널에서 3)조건부 서식 추가를 누릅니다.
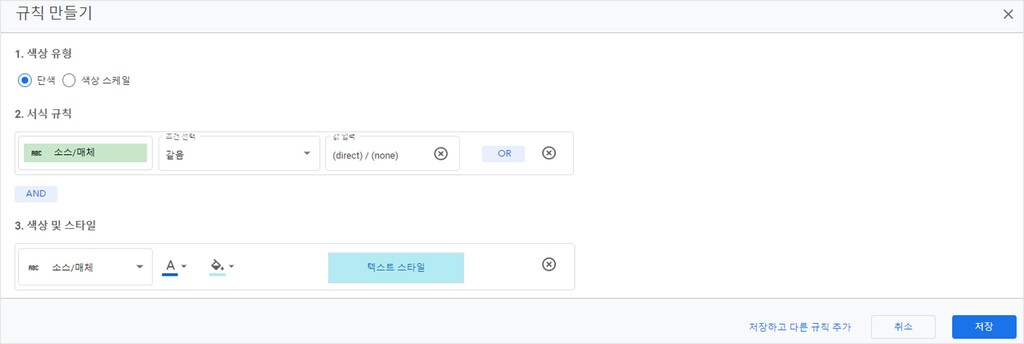
규칙 만들기 창이 뜨는데요, 해당 표/피벗 테이블에서 하이라이트칠을 원하는 데이터의 규칙을 설정해줍니다.
직접 유입 데이터를 더 잘 보고 싶어서 (direct) /
(none) 값이 있는 소스/매체 셀만 서식이 적용되도록 설정하였습니다.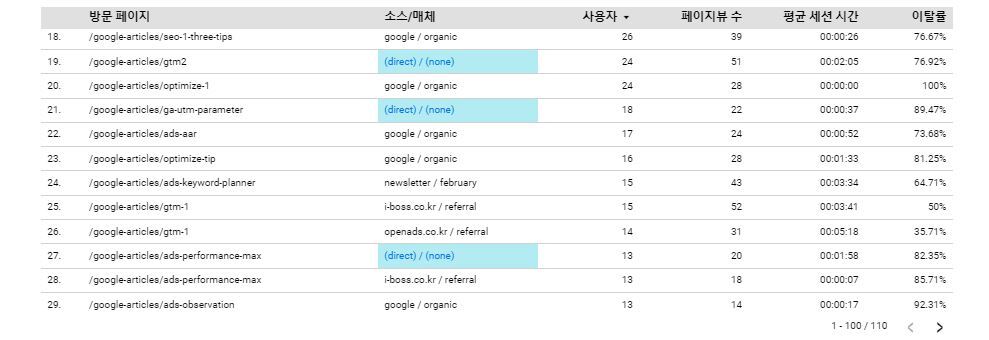
규칙 만들기가 완료되면 해당 표에 설정한 조건 서식이 적용된 것을 확인할 수 있습니다.
차트당 최대 20개의 서식 규칙을 사용할 수 있으니, 참고해주세요!
- 어떻게 설정해요? : 표/피벗 테이블 클릭 > 우측 스타일 속성 패널 > 조건부 서식 추가
- 이럴 때 좋아요! : 표에서 원하는 데이터에만 하이라이트하고 싶거나, 데이터 기준으로 구분을 원할 때(예: new/old, 순위…)
5. 날짜 컨트롤 고급 설정으로 맞춤 기간 설정하기
데이터의 기간은 날짜 컨트롤과 요소의 데이터 속성 패널 “기본 기간” 영역에서 설정할 수 있습니다.
이 2가지 기간 컨트롤은 아래와 같이 여러 기간 목록을
제시하고 있어서 빠르고 쉽게 기간을 설정할 수 있습니다.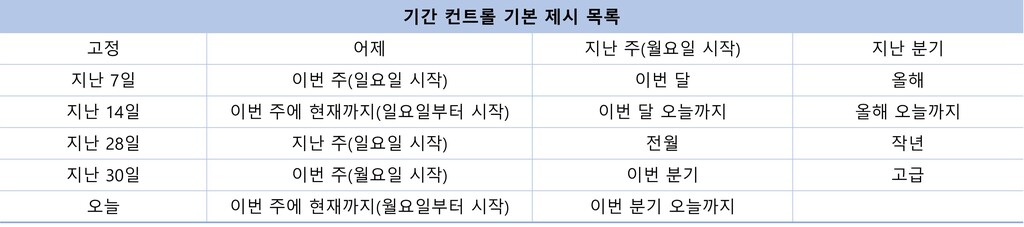
하지만 제시된 목록 중에서 원하는 기간이 없을 수 있고, 고정으로 설정하기엔 정확한 날짜를 계산해야 하는 번거로움이 있습니다.
이럴 때 유용한 기간 컨트롤 - 고급 설정에 대해 알려드립니다!
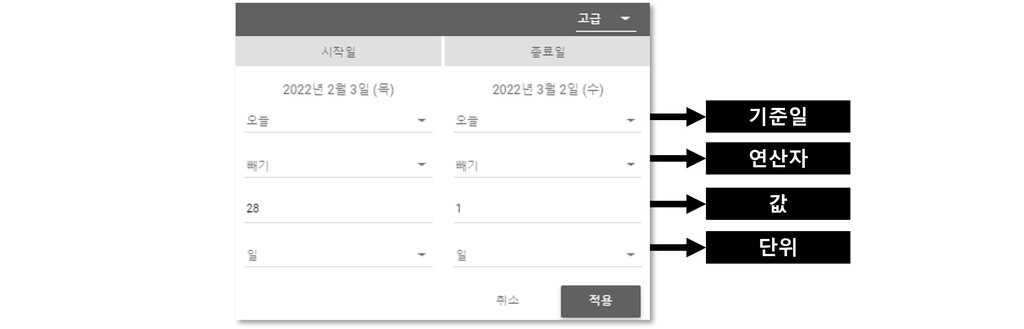
고급 설정은 크게 기준일, 연산자, 값, 단위로 구성되어 있습니다.
기준일은 연산을 진행할 기준이 되는 날짜를 말하며 ‘오늘’과 ‘고정’ 선택지가 있습니다.
연산자는 기준일로부터 값을 계산할 연산을 말하며 ‘빼기’와 ‘더하기’ 선택지가 있습니다.
값은 기준일로부터 연산이 필요한 숫자로, 0~1000까지 입력할 수 있습니다.
단위는 연산이 필요한 값의 기간 단위를 말하며 ‘일’, ‘주(일요일 시작)’, ‘주(월요일 시작)’, ‘개월’, ‘분기’, ‘년’ 선택지가 있습니다.
보고서에 많이 활용될 기간 위주로 고급 설정 예시를 알아봅시다.

위와 같이 기준일, 연산자, 값, 단위를 입력해주면 자동으로 계산하여 날짜를 알려줍니다.
데이터스튜디오에서 ‘오늘’은 실제 현 시각의 ‘오늘’로 인식하기 때문에
시간의 흐름을 반영하여 활용을 원하신다면 ‘고정’보다는 ‘오늘’ 옵션으로 설정하는 것을 추천드립니다.
- 어떻게 설정해요? : 날짜 컨트롤 또는 요소의 데이터 속성 패널 중 기본 기간 영역 > 고급
- 이럴 때 좋아요! : 최근 90일, 최근 1년, 지난주 동요일을 등을 설정하고 싶을 때
지금까지 간단한데 고급진 데이터스튜디오 기본 설정에 대해 알아보았습니다.
다음에는 데이터를 직접적으로 다룰 수 있는 심화 기능에 대해 소개할 예정입니다.
함께 인사이트아웃에서 데이터스튜디오 기능 완전 정복하고
활용도 높은 매력적인 보고서를 만들어 보아요! 😊
▶ 마케팅 인사이트 큐레이팅 플랫폼, 인사이트아웃에서 더 많은 컨텐츠 보러가기
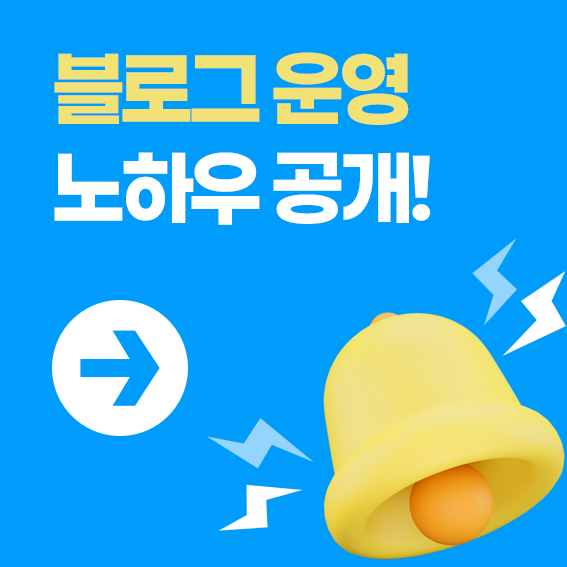


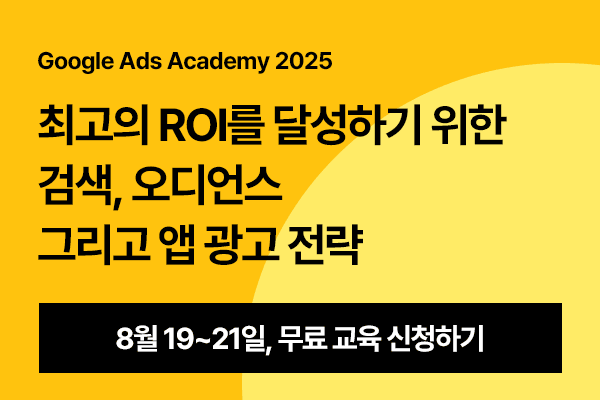
![[Meta 크리에이터 마케팅 시리즈] 파트너십 광고 소개](https://cdn.ibos.kr/design/upload_file/BD74667/THUMBNAIL_300_200_3db3486ef91db0bdf5068f4b298b3d79_79715_1.png)



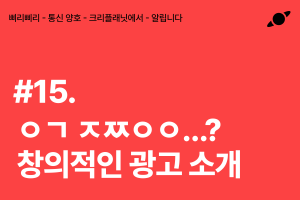
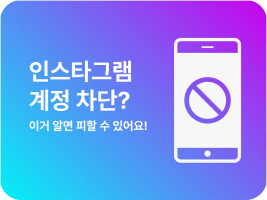








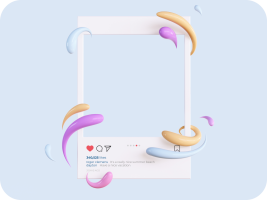

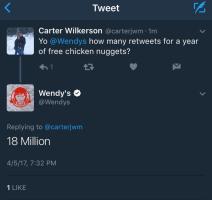

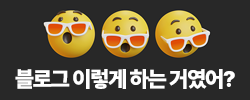
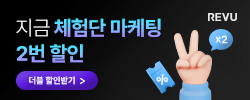

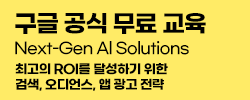
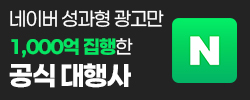



새댓글
전체보기