 이건 그냥 점선 테두리...
이건 그냥 점선 테두리...
 요건 스티치를 수놓은 듯한 점선 테두리... ^^;
안예쁘다면 대략 난감... ㅡㅡ;;;;;
요건 스티치를 수놓은 듯한 점선 테두리... ^^;
안예쁘다면 대략 난감... ㅡㅡ;;;;;
큰 이미지 보다는 작은 이미지에 어울리구요.
배경은 흰색인 이미지가 더 예쁘다는 거 참고하세요...^^;
이번 강좌도 포토샵 영문판 7.0을 기준으로 만들어져 있습니다.
이번 점선 테두리를 만드는 강좌를 본격적으로 시작하기 앞서서
색에 대한 강좌를 약간만 먼저 하고 넘어갈께요.
위의 그림은 포토샵의 왼쪽 툴바에 있는 전경색과 배경색 입니다.
위쪽의 검은 부분을 전경색, 아래쪽의 하얀 부분은 배경색이라고 해요.
우리가 새창을 열때나 선택 부분에 칠을 할때
Foreground Color 혹은 Background Color 이라는 글이 나오는데
전경색과 배경색을 말합니다.
그림에 체크해두었는데 위쪽의 화살표 같은 걸 빨간박스로 표시해준 거...
그거는 클릭하시면 색의 위치가 위 아래가 바뀝니다.
만약 검정색이 아닌 빨강색이나 파랑색 기타등등으로 글씨를 쓰거나 칠을 해주거나 하고 싶을때
포토샵 화면 오른쪽의 Color 혹은 Swatches 를 열어서
마우스로 원하는 색을 콕 집으시면 저 전경색(지금 그림에서는 검정 부분)이 원하는 색으로 바뀝니다.
사용하시다가 원상태인 검정과 흰색을 쓰시려면
그림 아래쪽에 제가 빨간 박스로 표시한 부분의 작은 네모를 클릭하시면
초기화 되서 검정과 흰색인 지금 모양이 됩니다...
이해 되셨죠? ^^;
쉐이프 툴로 선택영역을 잡아주고(지난번 사진 모서리 둥글리기 강좌 참고)
사진 중앙 부분을 제외한 부분을 잘라냈더니 저절로 배경색으로 채워졌습니다.
사진을 열어주시면 아래 그림과 같이 레이어의 이름이 Background 레이어가 됩니다.
이 상태에서 쉐이프 툴을 사용하시던지 스무스를 해주시던지 해서
테두리 바깥을 잘라주시면
자동으로 배경색(즉 다른 색을 특별히 지정하지 않는 한은 흰색)이 채워지는 거에요.
이럴때 다른 색으로 채우고 싶거나 혹은 내가 사용하는 게시판의 바탕이
여기 네이버처럼 흰색이 아니라서 투명으로 하고 싶다면...
저 빨간 박스로 체크한 백그라운드라는 글씨 부분을 더블클릭하세요.
글씨 옆의 빈공간을 클릭하시면 사진의 블랜딩 옵션창이 뜨니
반드시 글씨 부분을 더블 클릭하시면 됩니다.
그럼 창이 하나 뜨는데 백그라운드를 일반 레이어로 바꾸겠냐는 뜻이니 OK하시면 됩니다.
그럼 백그라운드가 아닌 Layer0으로 이름이 바뀌고 잠금(자물쇠 표시)도 사라집니다.
다시 한번 쉐이프툴을 이용해서 원하는 부분을 정하시고 Inverse 를 하셔서
(이 과정을 정확히 아시려면 제 지난 강좌, 모서리 둥근 테두리 만들기를 참고)
키보드의 Del 키를 이용해 바깥 부분을 잘라주시면 위의 그림과 같이 됩니다...
이 상태 그대로 저장을 하셔도 되는데 Gif 파일로 저장을 하셔야만
배경이 투명인 상태로 저장이 되지
만약 Jpeg 혹은 Jpg 파일로 저장을 하시면
저 여백 부분에 자동으로 흰색이 채워지니 참고하시구요...
위의 그림처럼 만약 게시판의 색이 저렇게 따로 있다면 그림을 Gif 파일로 저장해서 올렸을 경우
이처럼 됩니다...
자 준비 강좌가 길었는데 이젠 진짜 점선 테두리 만들기로 들어갈께요... ㅎㅎㅎ
먼저 준비한 이미지 파일을 열어주시구요.
지난번 강좌와 같이 이번에도 역시 쉐이프 툴 중 모서리가 둥근 사각 쉐이프를 이용할 거에요.
레이어 하나를 추가해줍니다.
단축키 Shift + Ctrl +N,
혹은 레이어 하단의 쓰레기통 아이콘 옆의 네모를 클릭하시면 되요.
위의 그림처럼 모서리가 둥근 사각 쉐이프 툴을 선택하세요.
그다음은 이젠 아시죠?
1번 쉐이프 형태 선택, 2번은 이미 선택했으니 자동,
그리고 3번 모서리의 둥글리기 수치 입력...
쉐이프를 선택한 상태로 마우스로 이미지 위에 선을 그릴 위치를 잡아줍니다.
이젠 선의 색을 결정해야겠죠?
이 그림처럼 Swatches 팔레트를 열어주고 원하는 색을 콕 집어줍니다.
전 빨강색을 선택했어요.
이 그림처럼 전경색과 배경색 중 전경색이 원하는 색으로 변합니다.
색을 결정했으면 이젠 테두리의 두께를 결정할 거에요.
일단 포토샵 화면 왼쪽의 툴바에서 브러쉬 혹은 펜술툴을 선택하시구요.
 이 모양의 툴이 브러쉬 툴인데 마우스 오른쪽을 클릭하면
이 모양의 툴이 브러쉬 툴인데 마우스 오른쪽을 클릭하면
브러쉬 툴과 펜슬툴 중 선택하실 수 있구요.
포토샵 화면 오른쪽 위에 보면 File Brower 과 Brushes 라는 게 있어요.
위의 그림을 보면 이해가 빠르실텐데 그중 브러쉬를 선택하셔서
그림처럼 선택합니다.
Brush Tip Shape 를 선택하셔서 브러쉬의 굵기는 1 또는 3을 선택하시면 되구요.
아래쪽의 Spacing를 체크하시고 숫자를 원하는 정도로 올립니다.
저는 300%로 했는데 이건 브러쉬의 간격을 조정하는 거랍니다.
이젠 레이어 팔레트에서 패스 팔레트를 선택하시구요.
위의 그림처럼 패스 팔레트에서 아래쪽의 작은 네모박스 안의
동그라미 아이콘을 선택합니다.
선택한 패스에 선을 입히는 거에요.
그림에 설명했지만 패스 팔레트의 빈공간을 마우스로 한번 클릭해주시면
이미지에 패스선이 사라지고 적용된 효과가 보입니다.
점선 테두리를 두른 모습입니다...
별로 안예쁘네요... ㅡㅡ;;;;;;
어쨌든 그 다음은 스티치를 수놓은 듯한 점선을 만들어볼께요.
준비한 이미지에 레이어 추가하고 쉐이프 툴 선택까지는 위의 과정과 같습니다만
브러쉬의 간격 조정하는 부분에서 Spacing 수치만 25% 이하로 낮춰주시면 됩니다.
그럼 하나의 선으로 연결된 테두리가 되죠.
이 선을 지우개 툴로 부분부분을 일정하게 지워서 스티치처럼 보이게 하는 거랍니다.
위에 보면 레이어를 추가해서 선을 만들어 넣으라고 했죠?
그 이유는 지우개툴로 선을 지울때 잘못하면 그림까지 같이 지워지니까 그런거에요.
참고하세요...
 이젠 툴바 팔레트에서 지우개 툴을 선택합니다.
이젠 툴바 팔레트에서 지우개 툴을 선택합니다.
위의 그림처럼 화면 상단의 모드에서 지우개툴을 펜슬툴 형태로 선택합니다.
브러쉬툴을 선택하셔도 되요.
결과를 보며 참고하세요.
다시 아까 설명했던 대로 브러쉬팁 쉐이프를 선택하시고
브러쉬 간격을 원하는 대로( 전 300% 정도) 해주시고
패스 팔레트에서 선 입력하는 부분을 클릭하시면...
이때 자연스럽게 하시려면 선을 입힐때 브러쉬의 크기를 전 1(혹은 3)픽셀로 했어요.
그쵸?
지우개에서는 3~5픽셀 정도로 선보다는 굵은 사이즈를 선택하시는 게 좋아요.
완성됐습니다....
응용작입니다...

 응용그림처럼 사진의 테두리가 점점 흐려지는 효과를 주시려면요.
Select ->All (단축키 Ctrl +A) 하시구요.
Modify ->Border 을 선택하셔서 나오는 입력창에서
적당한 수치(10~30 정도)를 해주시고
키보드의 Del 키를 클릭하셔서 지우면
예제처럼 자연스러운 페이드 효과가 들어가게 바깥 부분이 사라집니다...
출처:별밤지기블로거
응용그림처럼 사진의 테두리가 점점 흐려지는 효과를 주시려면요.
Select ->All (단축키 Ctrl +A) 하시구요.
Modify ->Border 을 선택하셔서 나오는 입력창에서
적당한 수치(10~30 정도)를 해주시고
키보드의 Del 키를 클릭하셔서 지우면
예제처럼 자연스러운 페이드 효과가 들어가게 바깥 부분이 사라집니다...
출처:별밤지기블로거 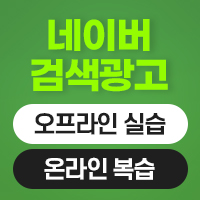


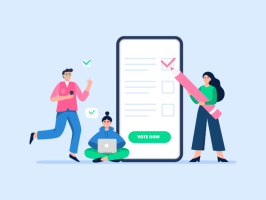


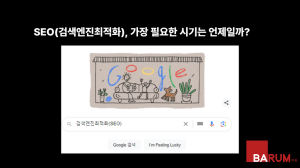




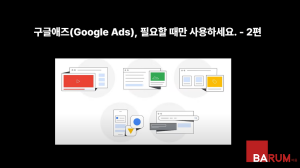



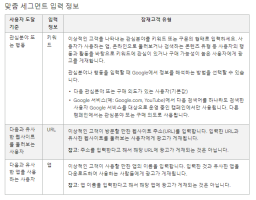





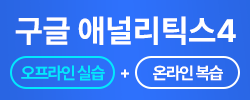

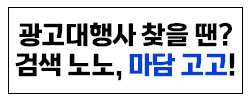
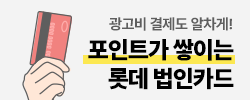

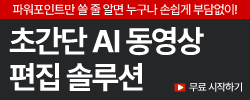

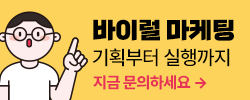
새댓글
전체보기