안녕하세요! 데이터리안의 보민입니다.
혹시 평소처럼 GA에 들어가서 데이터를 확인하려고 했다가 이렇게 무섭게 생긴 팝업을 발견하고 놀란분 계신가요? 오늘은 이 무시무시한 팝업에서 경고하고 있는 Universal Analytics 종료에 대해 알아보고, 구글에서 제공하는 UA 데이터 백업 방법을 소개해 드리려고 합니다.
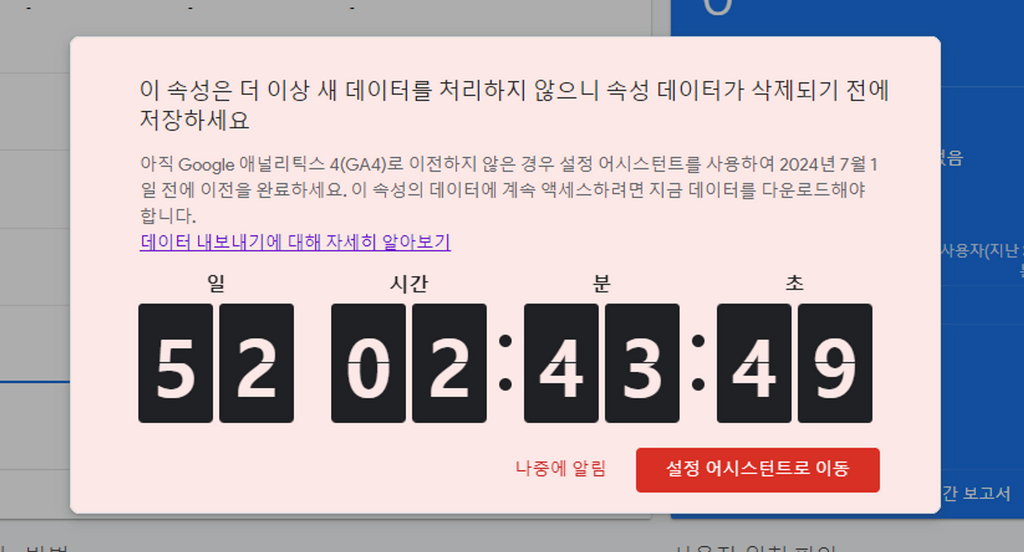
왜 UA 데이터를 따로 저장해야 할까요?
2020년 GA4가 등장한 이후 기존의 Universal Analytics는 순차적으로 기능이 제한되어 왔는데요. 2024년 7월 1일부터는 모든 고객이 UA 인터페이스 및 API에 엑세스할 수 없고, UA에 쌓여있는 모든 데이터가 삭제된다고 합니다.
2023년 7월에 UA 속성이 지원 종료될 때는 완전히 종료하기까지 몇 주가 걸렸으나 이번에는 일주일 안에 완전히 UA를 종료할 예정이라고 합니다. 안타깝게도 구글에서 UA 데이터를 GA4로 이전해주는 기능을 제공하지 않기 때문에, UA에 쌓여있는 중요한 데이터들이 있다면 7월 1일 전까지는 반드시 백업을 해두셔야 데이터를 잃어버리지 않을 수 있습니다.
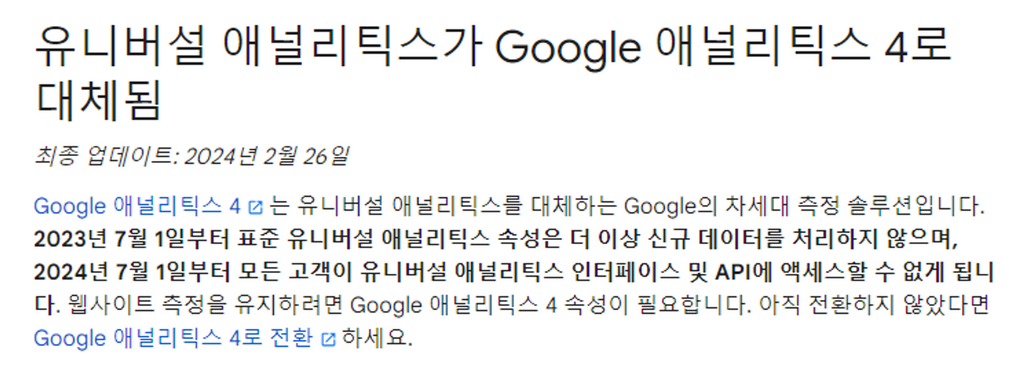
UA 종료에 대한 구글의 공식 안내
데이터 백업 전 생각해 볼 것 세 가지
그런데 사실 이전 데이터를 저장해서 활용할 일이 없다면 UA 데이터가 삭제되는 것은 큰 문제가 아닐 수 있습니다. 본격적으로 백업 방법에 대해 알아보기 전에 아래 세가지 항목을 읽어보고 우리 웹사이트의 UA 데이터를 백업하는 데에 얼마나 노력을 기울여야 하는지 고민해볼 필요가 있습니다.
- 모든 데이터를 보관할 필요는 없습니다. 중요한 데이터만 저장하면 됩니다.
- 중요한 데이터는 비즈니스와 의사결정 방식에 따라 달라질 수 있습니다.
- 데이터 보관처리 및 유지보수 프로세스에 쏟는 노력과 비교하여, 저장한 데이터에서 얻을 만한 가치가 있어야 합니다.
백업하기로 결심했다면 지금 당장 시작하세요
구글 공식 문서에 따르면 이후로도 계속 GA를 이용해 데이터를 보고 싶은 분들인 경우 최소 2024년 3월까지는 GA4로 전환하고, 기존 데이터도 백업해두는 것을 권장하고 있습니다.
3월부터 GA4로 전환하는 경우 3개월 이상 GA4에 새롭게 쌓이는 데이터와 설정을 확인할 수 있기 때문인데요. 기존 데이터를 백업하는 것도 마찬가지입니다. 이미 데이터가 삭제된 이후에 필요한 데이터가 더 있었다는 사실을 깨달으면 그때는 돌이킬 수가 없지만, 미리미리 백업을 시작하면 미처 저장하지 못한 중요한 데이터가 있는지 생각해 볼 시간을 충분히 가질 수 있습니다.
“3월은 이미 지나갔는데 늦은 걸까요?”라고 물으신다면, 이미 늦었다고 생각할 때가 가장 빠를 때라고 말씀드리고 싶네요. 아직 UA 종료까지 하루라도 남아있다면, 지금이라도 데이터를 백업하고 GA4 전환을 준비해 보세요!
UA 데이터를 백업하는 방법 2가지
1️⃣ CSV, 스프레드시트, PDF 파일로 보고서 내보내기
가장 간단하게 파일로 보고서를 내보내는 방법에 대해 알아보겠습니다.
- 내보내려는 UA 보고서를 엽니다

- 우측 상단에 있는 ‘내보내기’ 버튼을 클릭하여 보고서를 저장할 형식을 선택해 줍니다.
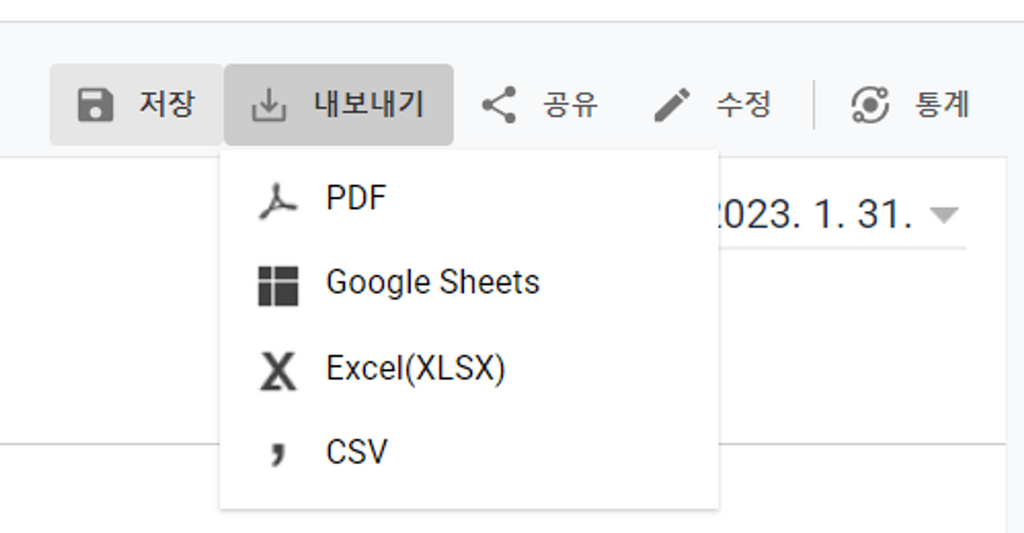
[tip] 내보내기로 데이터를 백업할 때 주의 사항 2가지
- 보고서 내보내기를 하면 화면에 표시되는 정보가 그대로 파일로 저장됩니다. 반드시 날짜, 세그먼트, 측정 기준, 측정 항목 등이 정확하게 설정되었는지 확인 후 파일을 저장해주세요.
- Google 애널리틱스에서는 CSV 보고서를 다운로드할 때 행을 최대 5,000개까지 내보낼 수 있습니다.
2️⃣ 확장 프로그램으로 보고서 데이터 바로 Google Spreadsheets에 저장하기
- GA와 연결되어 있는 구글 계정으로 로그인합니다.
- 구글에서 제공하는 UA 데이터 백업용 확장 프로그램을 설치합니다
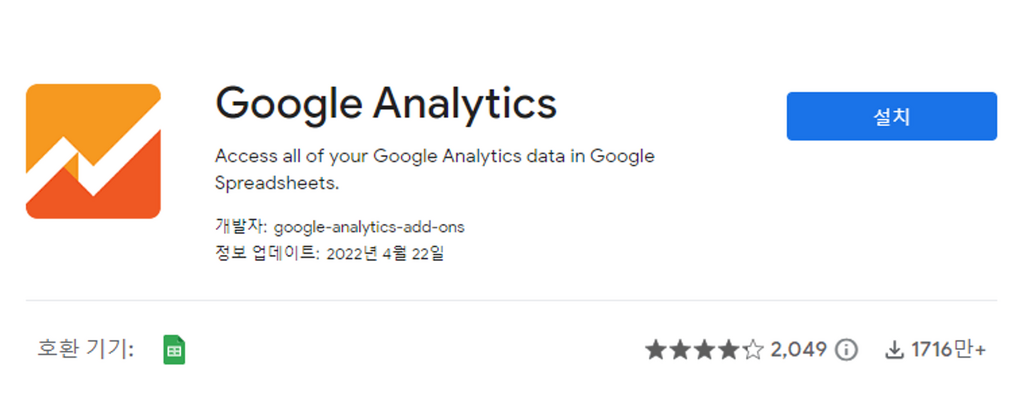
- 구글 드라이브에서 스프레드시트를 새로 만들고 메뉴에서 ‘확장 프로그램’ > ‘Google Analytics’ 를 클릭합니다.
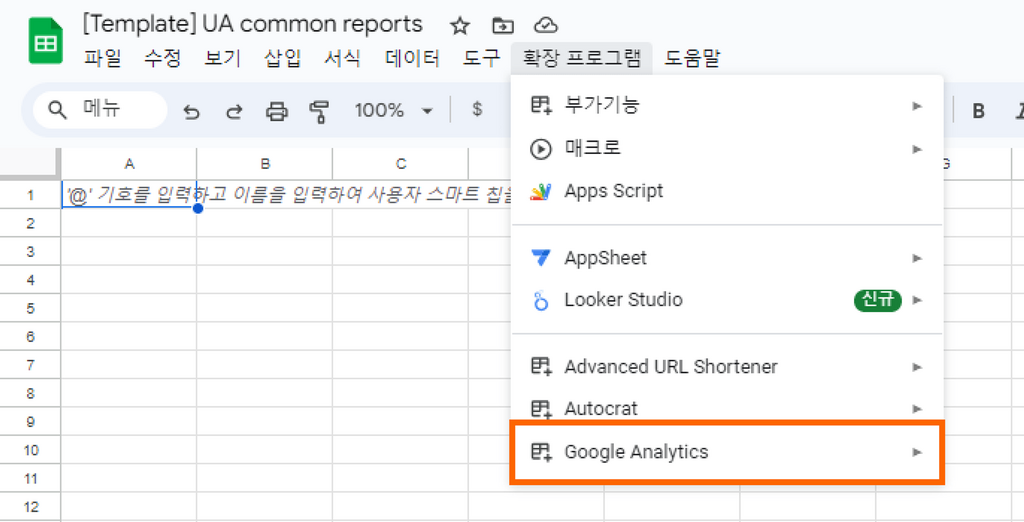
- ‘Create new report’를 클릭하여 새로운 레포트 생성을 위한 창을 오픈합니다.
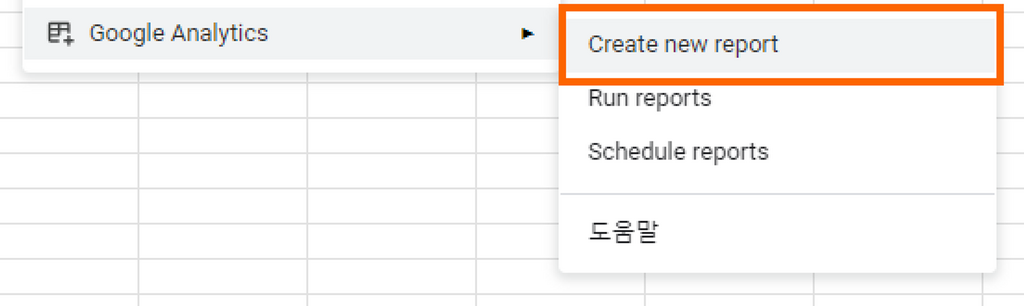
- 우측에 Create a new report 창에서 생성할 report 상세 정보를 설정합니다. 항목별 설명은 아래 설명을 참고해 주세요.
1) Name your report: 생성할 레포트 이름 설정
2) Select a view: 연결할 GA 계정, 속성 선택
3) Choose configuration options: 가져올 GA 데이터의 측정항목(Metrics), 측정기준(Dimensions), 세그먼트(Segments) 선택 (GA에서 보고서로 만들 수 없는 측정항목(Metrics), 측정기준(Dimensions), 세그먼트(Segments) 조합은 해당 시트에서도 데이터로 가져올 수 없습니다.)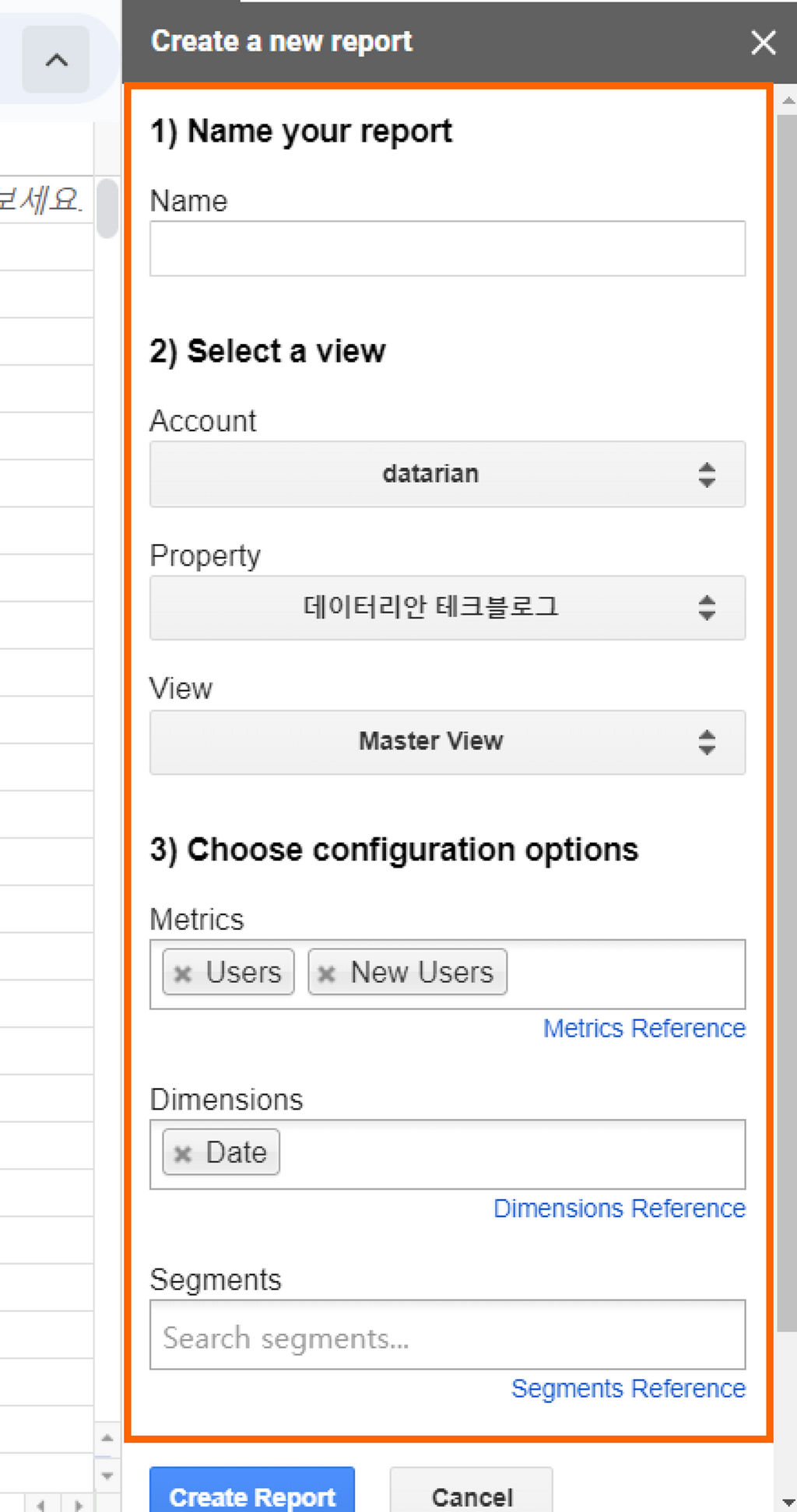
- ‘Create a new report’ 창 하단의 ‘Create Report’ 버튼을 눌러 레포트를 생성해주세요.
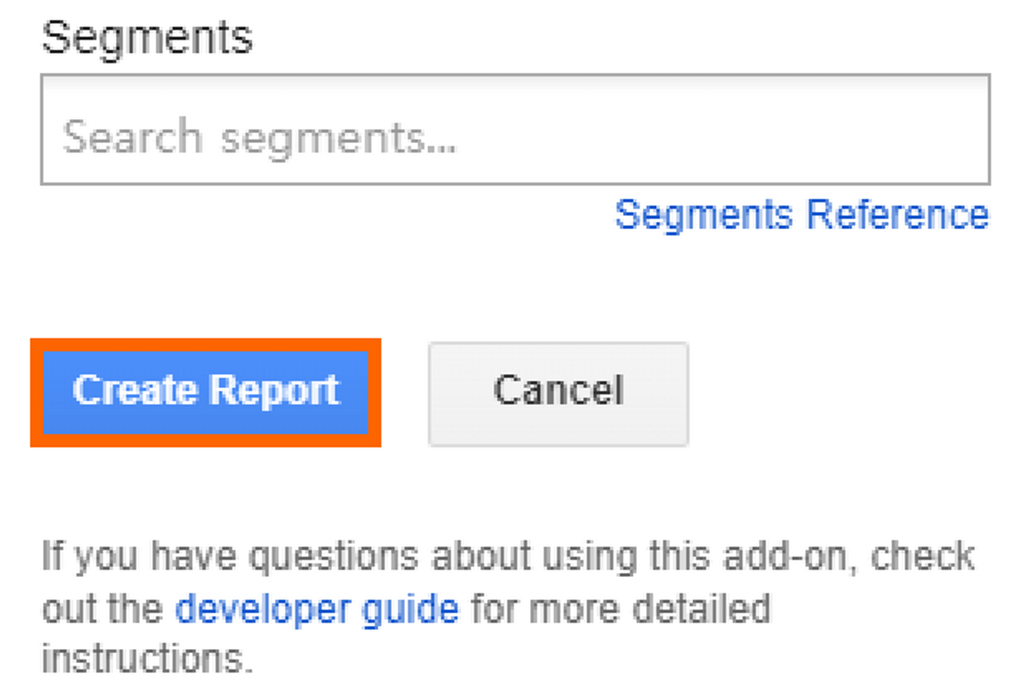
- 레포트 생성이 완료되면 ‘Report configuration’ 시트가 새로 추가 되는 것을 볼 수 있습니다.
해당 시트의 세로줄 한 줄이 데이터를 가져올 GA 보고서 한 개라고 생각하면 됩니다. 여러 개의 보고서를 추가하는 경우 세로줄이 하나씩 늘어납니다.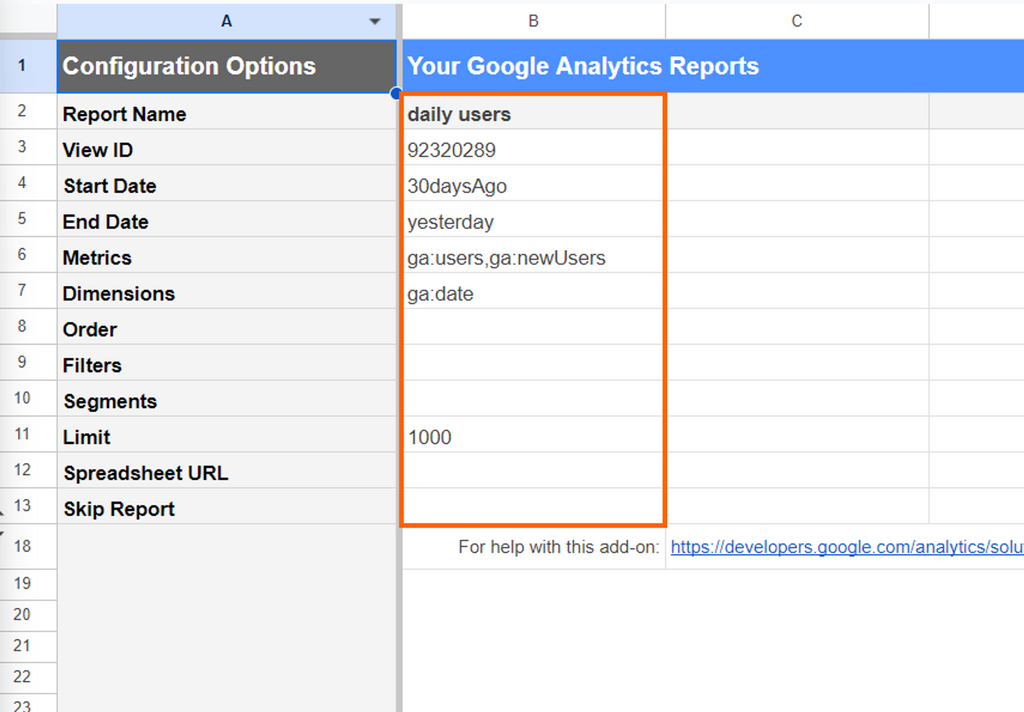
- 보고서 세부 설정이 끝났다면 이제 시트에 설정해 둔 보고서의 데이터를 가져와 보겠습니다. 메뉴에서 ‘확장 프로그램’ > ‘Google Analytics’ > ‘Run reports’를 클릭합니다.
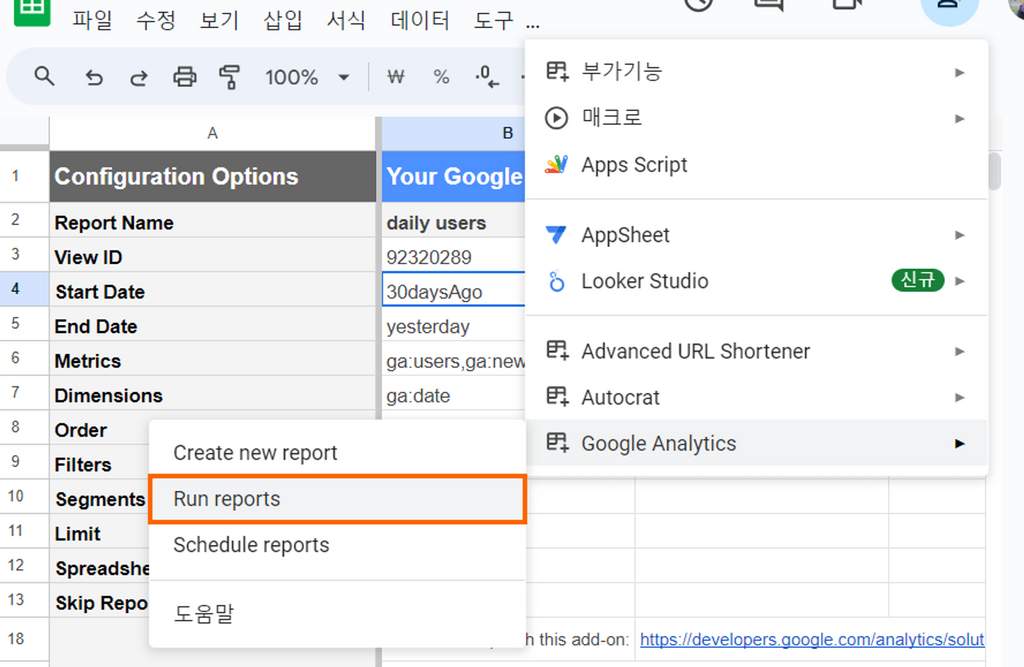
- 성공적으로 데이터를 가져왔다면, 아래와 같은 안내 메시지를 확인할 수 있습니다. ‘daily users’라는 이름으로 탭이 새로 생기고 데이터가 추가됩니다.
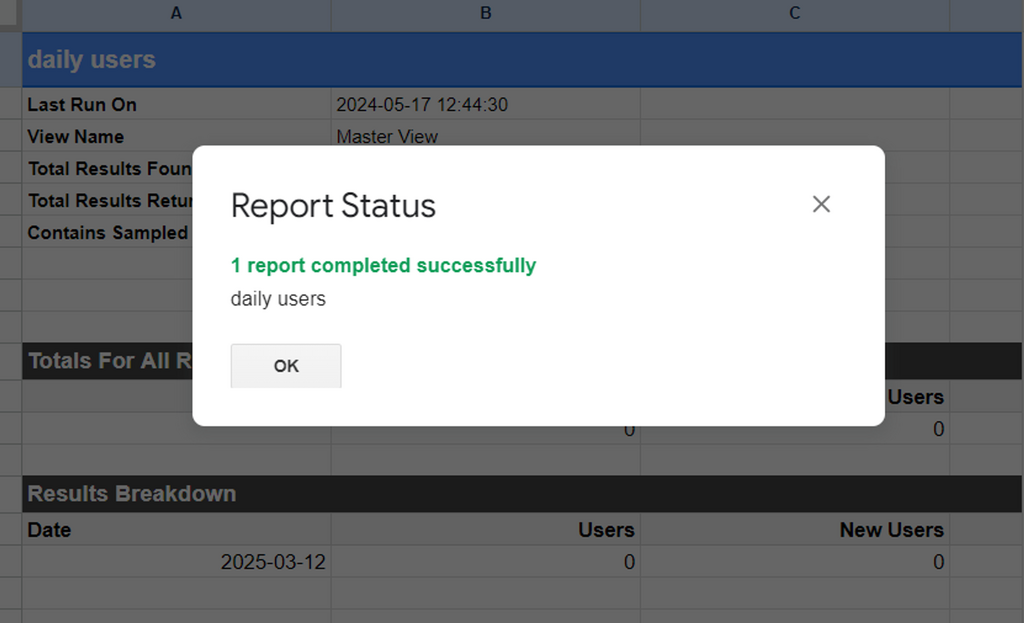
[tip] 데이터를 조회하는 날짜, 전체 데이터 개수를 변경하고 싶어요.
데이터 조회 기간은 ‘Start Date’, ‘End Date’의 값을 조정하여 수정할 수 있습니다. ‘2022-01-01’ 형식으로 값을 수정합니다.
전체 데이터의 개수는 ‘Limit’ 항목의 값을 변경하면 됩니다.
[tip] Run reports를 클릭하면 오류가 발생해요!
아래 오류는 연결된 GA 속성에서 데이터를 가져올 수 있는 권한이 없어 발행하는 오류입니다. 스프레드시트에 로그인 된 구글 계정이 GA에서 데이터를 가져올 수 있는 권한을 가지고 있는 계정인지 확인해 보세요.
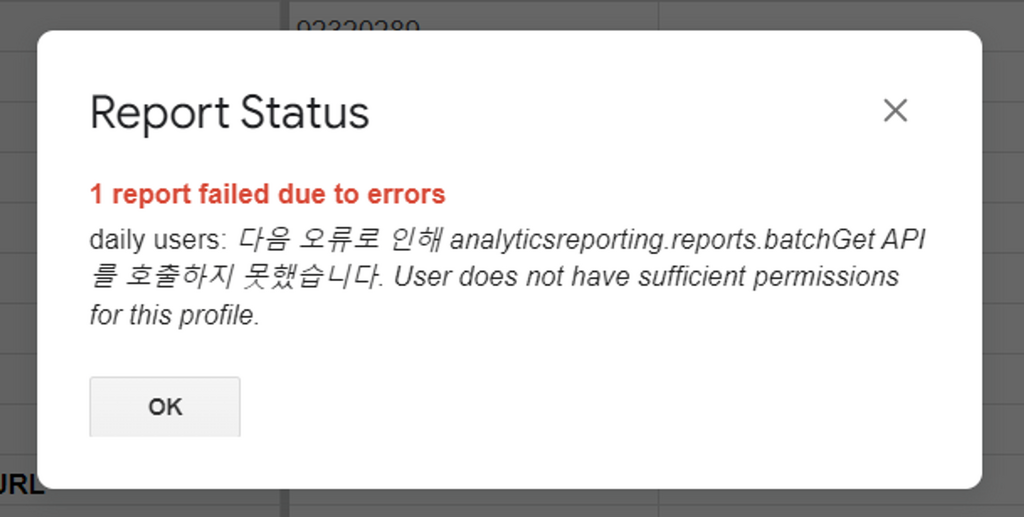
[tip] Report 설정 값을 변경한 후 다시 Run repots를 실행하면 기존 탭 안에 있는 데이터가 덮어쓰기 됩니다.
기존 데이터를 남겨두고 추가로 데이터를 저장하고 싶다면 꼭 ‘Report configuration’ 탭에서 새로운 레포트를 추가하고 Run reports를 실행해 주세요.

Report Coinfiquration 탭에서 작성된 레포트 설정값 개수만큼 생성된 탭
데이터 저장 완료! 이제 UA를 GA4로 전환하는 방법이 궁금하다면
이번 글에서는 UA 데이터 백업을 위한 방법을 알아보았는데요.
아직 UA를 GA4로 전환하지 않았다면 데이터리안 선미님이 써주신 ‘UA(Universal Analytics)에서 GA4(Google Analytics 4)로 전환하기’ 글을 읽어보세요. GA4의 UI가 너무 많이 바뀌어서 어디부터 살펴보아야 할지 고민이 된다면 ‘GA4 보고서의 기초 (1) 보고서 구조와 종류’ 시리즈를 읽어보시기를 추천합니다 🙌
![[교육] RTB2](https://cdn.ibos.kr/design/upload_file/BD7996/1b5cfcc82d388e152e3898d2d44d5633_52919_1.png)


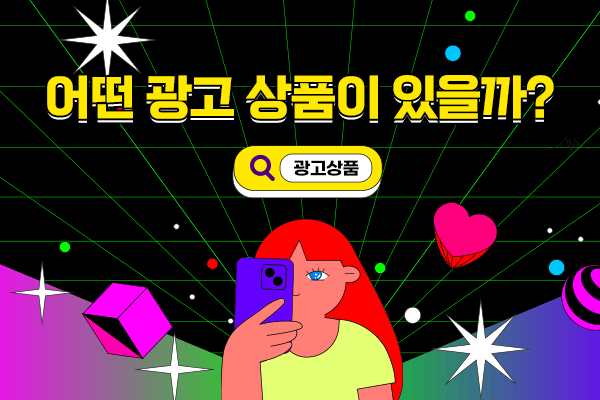


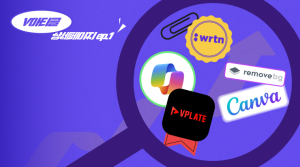


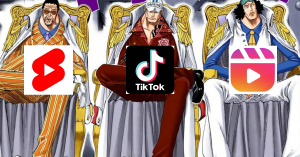
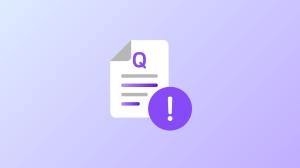

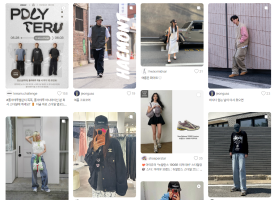


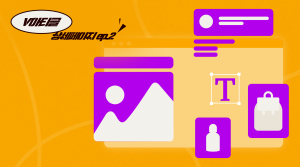

![[일본] 일본 모바일게임 UA전략: 어떤 일본 광고 매체가 효율일까?](https://cdn.ibos.kr/design/upload_file/BD74667/THUMBNAIL_300_200_7f331fb3f60598306ad660e130e21ef9_23756_1.png)
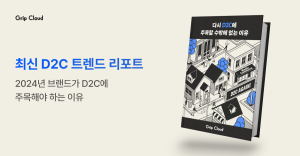



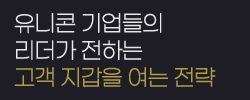

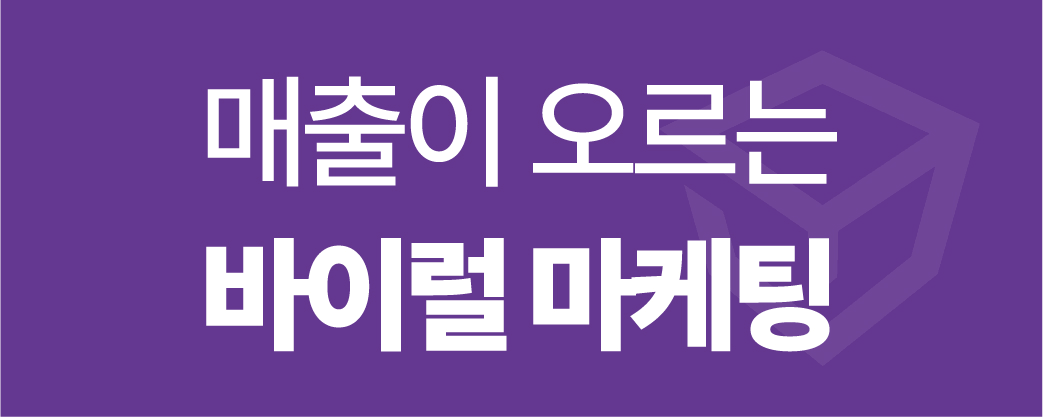
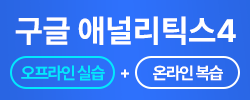




아직 등록된 댓글이 없습니다.
데이터리안님의 게시글에 첫번째 댓글을 남겨보세요.