고객사에 사용 방법을 안내하려고 만든 문서인데
보스님들께도 도움이 될까해서요. ^^
요청: 회사 도메인 메일을 Gmail 에서 확인하고 싶다는 고객사의 요청
상태: 회사 도메인 메일은 카페24 웹메일을 사용
1. 웹메일 확인
1-1 웹메일로 사용자 접속 후 환경설정으로 접속합니다.
1-2 메일설정 > POP3/SMTP 사용설정에 접속합니다.
1-3 POP3/SMTP 사용함으로 체크하고 그 화면을 그대로 둡니다. (화면유지)
2. 구글 계정 준비
2-1 구글 Gmail을 접속합니다.
2-2 Gmail 환경설정을 엽니다.
2-3 계정 및 가져오기를 선택합니다.
2-4 다른 계정에서 메일 확인하기를 선택합니다.
2-5 메일 계정 추가 클릭합니다.
3. 구글 계정 수신 추가 (회사메일 수신을 위한)
3-1 메일 계정 추가 팝업에서 메일주소를 입력합니다. (예, abcd@company.co.kr) 다음>>>
3-2 "다른 계정에서 이메일 가져오기(POP3) 선택하고 다음>>>
3-3 사용자이름에 메일주소 입력, 비밀번호 입력하고
3-4 POP서버는 앞서 열어둔 웹메일 화면에서 확인하고 입력합니다. 포트번호도 확인합니다.
3-5 수신 메일에 라벨 지정 항목에 체크합니다.
3-6 나머지 항목은 읽어보시고 필요한 것만 체크한 후 계정추가 클릭합니다.
4. 구글 계정 발신 추가 (회사메일 발신을 위한)
4-1 앞서 작업으로 수신 계정은 추가 되었습니다.
4-2 메일 발송도 필요할 경우 "메일을 보내고 싶습니다." 선택 후 다음 >>>
4-3 메일에 대한 정보는 그대로 손대지 말고 다음단계 >>>
4-4 SMTP 서버항목을 앞서 열어둔 웹메일에서 확인하고 입력하고 포트도 확인합니다.
4-5 사용자이름은 메일주소를 입력하고 비밀번호도 입력한 후 계정추가 클릭 >>>
4-6 이제 자신의 회사메일로 인증메일 보냅니다.
4-7 인증창을 그대로 둡니다.
5. 계정 추가 인증
5-1 앞서 열어둔 웹메일의 메일함으로 갑니다.
5-2 구글에서 보낸 인증메일을 열고 "확인코드"를 확인하고 Gmail에 확인코드를 입력하고 "확인"을 클릭합니다.
5-3 완료되었습니다.
이제 자신의 Gmail로 접속하면 회사메일 주소의 라벨이 있을겁니다.
회사메일이 정상적으로 수신되는지 확인하시면 됩니다.
(약간의 시간이 필요합니다.)
메일을 보낼 경우에는 보내는 사람에서 회사메일로 선택한 후 발송하면 됩니다.

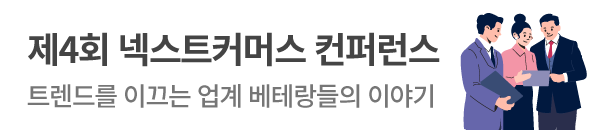
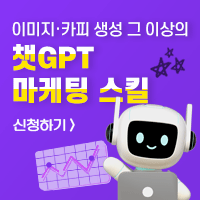



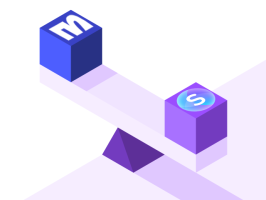

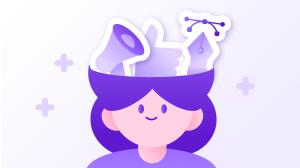

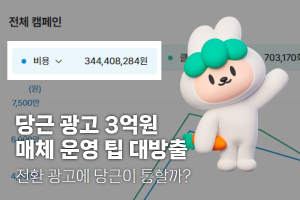
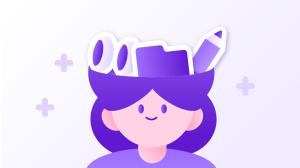





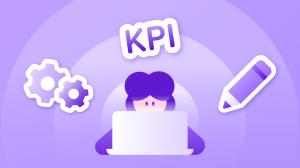
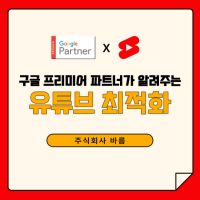
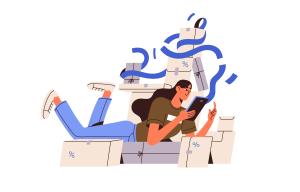
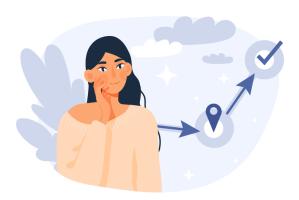
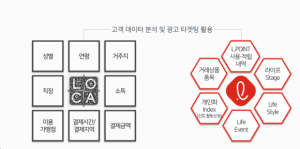
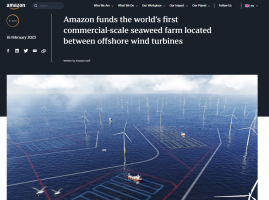

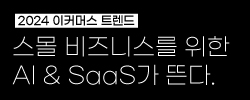



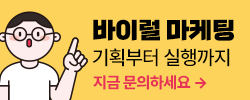
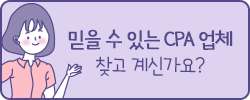


새댓글
전체보기