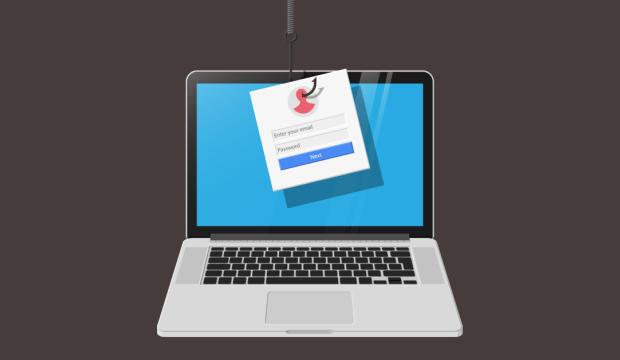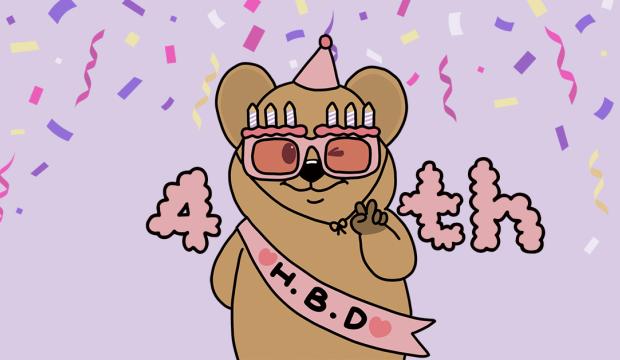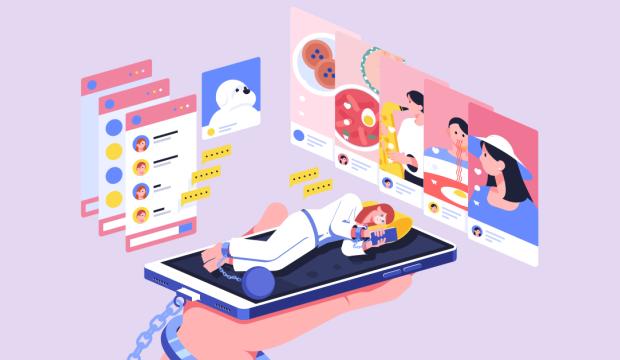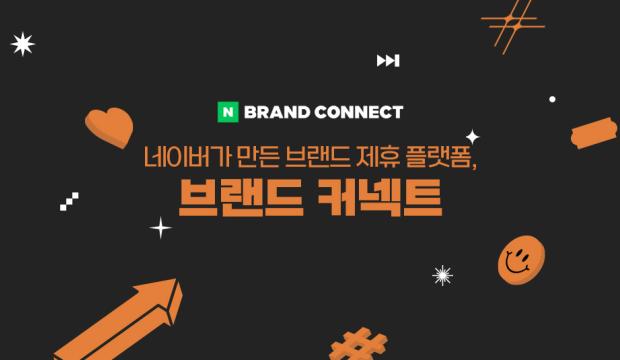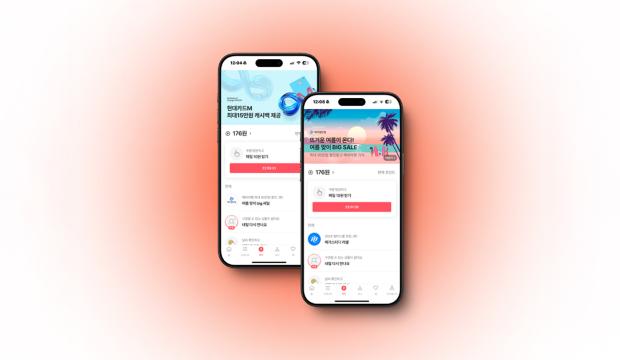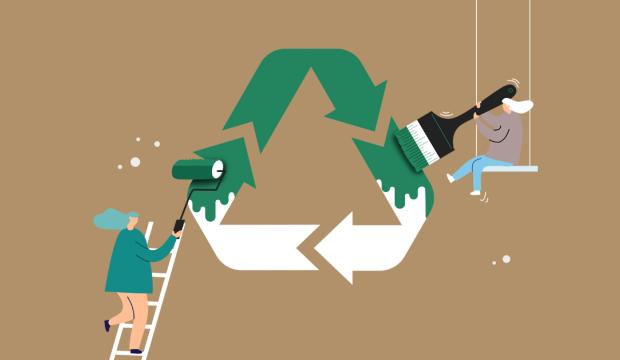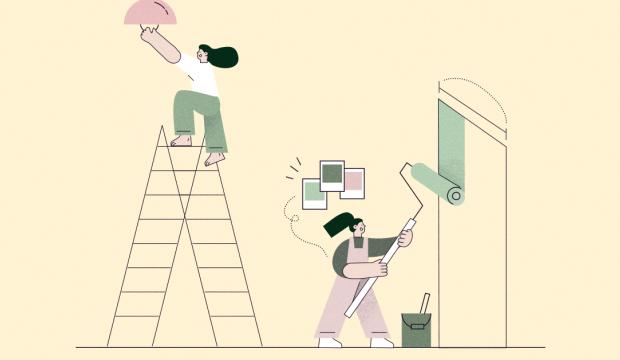안녕하세요, 우뇌 입니다.
지~~~~인짜 오랜만이죠?
네, 지~~~~~인짜 바빴습니다.
정말 바빴습니다. 이렇게 바빠도 되나 싶을 정도로 너무 바빠서 마지막글이 작년 12월 28일인 것도 방금 알았습니다.
지금 이 글을 쓰는 이 순간이 발렌타인데이 밤 10시 40분.
일과 회의를 마치고 조금은 여유가 생겨 못 쓰던 글을 한 번 써보고자 합니다.
오늘 주제는 매우 간단합니다.
사실 저도 저희 직원들한테 안 알려준건데, 저만 개꿀딱으로 쓰고 있는 거에요.
사실 아는 분들도 계실것 같긴 합니다만, 저는 한….3년전? 페이스북 본사 매니저님과 소통하다가 알게 된 사항입니다. (그때 매니저님이 엄청 자랑했었어요, 자기들 이런것도 된다고, 그리고 페이스북 내부 운영 매니저들은 이 기능을 정말 많이 쓴다고도 이야기해주셨답니다.)
이거 한 번 쓰시고 내재화 시키시면 거짓말 안치시고 오전에 보고서 만드실 때 페이스북 로그인 한 번도 안하실 수 있으세요, 그리고 컨텐츠 볼 때랑 세팅할 때 빼고는 느려터진 페이스북 광고 관리자 들어갈 일 많이 줄어드실 겁니다.
어떤 것이길래 혓바닥이 이렇게 기냐면, 저는 페이스북 데이터를 볼 때 거의 페이스북 로그인을 하지 않습니다.
왜냐구요?
어차피 보는 지표는 정해져 있고, 또 페이스북 광고관리자 로딩시간이 너무 느려요.
컨텐츠에 대한 지표를 보기 보다는 세트에 대한 지표들만 볼 때 즉, 오전에 출근해서 지난 밤의 광고주 성과가 궁금할 때/보고서를 쓸 때 사용합니다.
여러분, 페이스북과 엑셀이 서로 이어져 있는 것 알고 계셨나요?
아마 거의 다 모르실 것 같은데요.
최초의 페이스북 로그인 딱 1번 (디바이스 등록)
그것만 하면 어쩌다가 로그인이 풀리는 경우를 제외하고는 거의 보고서 쓸 때는 페이스북을 들어가지 않습니다. (솔직히 입력하다가 오타가 날까봐 걱정되기도 해서 복붙만 사사삭 하면 정확도도 더 높고 페이스북 보고서는 금방 끝낼 수 있겠죠?)
자, 지금부터 그 기능을 공개하겠습니다.
1. Go!
먼저 해당 기능은 MS 오피스 2019 이상 버전에서만 작동할겁니다.
그 이하 버전은 안해봤습니다.
쓸 일도 없었고, 거의 365를 쓰고 있기 때문에 그렇습니다.
최저 몇 버전까지 이 기능들이 작동하는지 혹시 해보시고 댓글 남겨주시면 감사하겠습니다.
일단 먼저 엑셀의 새 문서를 열어주세요
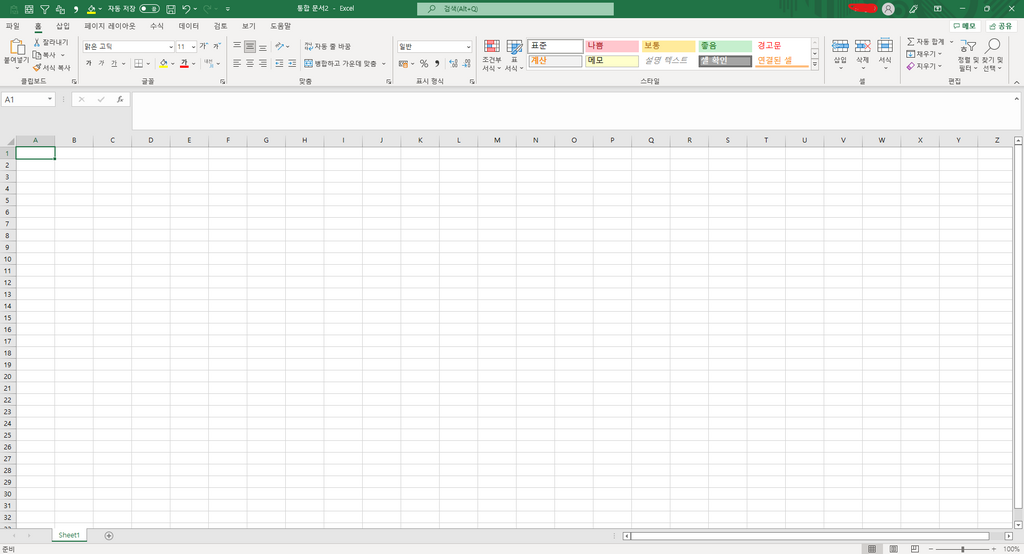
표로롱
네, 언제봐도 참 숫자를 입력하게 만드는 친구의 등장 입니다. (너무 사랑스럽지 않나요?)
곧바로 삽입탭으로 가주세요.

역시 흐뭇한 아이콘들이 우리를 반기네요.
자 여기서 아래 사진에 있는 이 친구 보이시나요?

추가 기능 가져오기
오늘 알려드릴 기능의 핵심 입니다.
사실상 저 버튼을 누르는 것 만으로 오늘 할 일의 절반은 끝난 것 입니다.
략간 저 버튼은 뭐랄까………..크롬에서의 확장프로그램 같은 느낌이라, 저는 추가기능이라 쓰고 확장프로그램이라고 읽습니다.
여튼 요 버튼을 눌러주세요.
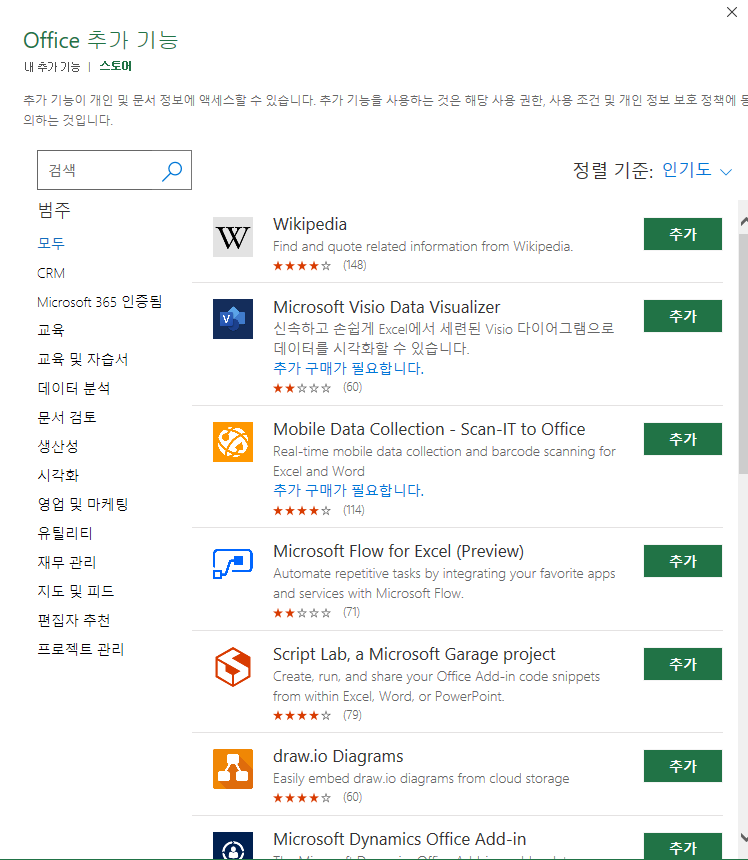
말씀드렸죠?
크롬의 확장프로그램 같은 기능이라구 ㅋㅋㅋㅋ
엑셀은 사실 이렇게나 많은 추가기능을 품고 있는 녀석이었습니다.
대부분 모르셨을 거라 미리 알려드립니다.
제가 데이터 분석할 때 쓰는 유용한 기능들도 매우 많으니 다음에는 다른 기능들도 함께 말씀드리도록 하겠습니다.
오늘은 일단 페이스북 관련된 것을 알려드리기로 했으니 요것만 보죠.
보이시는 검색창에 ‘Facebook’ 을 검색해주세요!
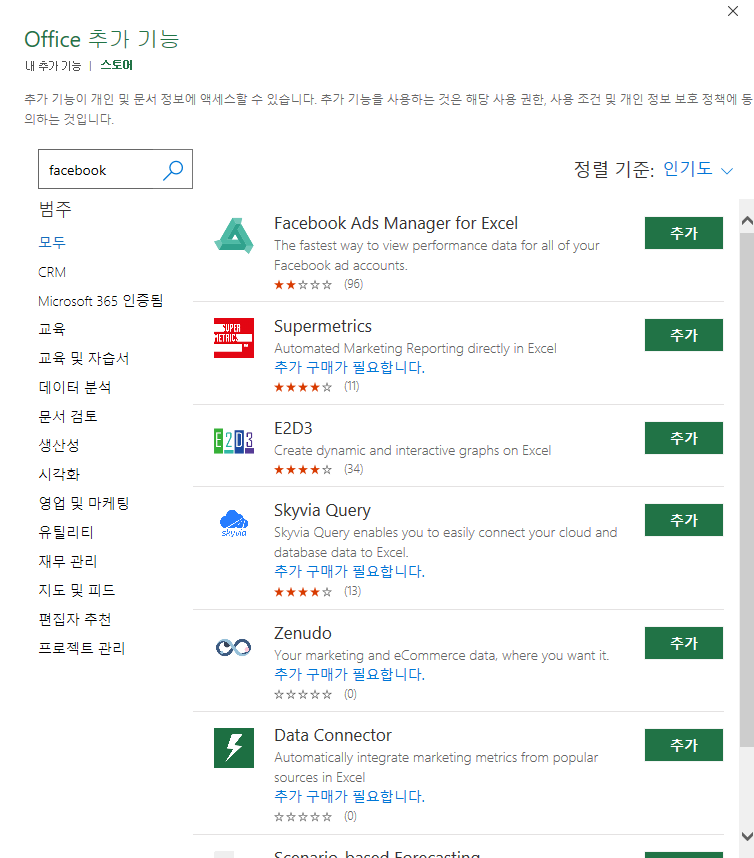
짠 그러시면 이렇게 항목들이 나옵니다.
제가 애용하는 슈퍼메트릭스도 보이네요.
다들 돈을 내라고 하지만 맨 위 별점 2점의 당당한 Facebook Ads Manager for Excel
보이시나요?
홀로 무료에 심지어 엄청 낮은 별점! (버그가 많아서 별점이 좀 낮아요, 최근에는 꽤나 안정화 되었답니다.)
오늘 소개해드릴 녀석이 바로 저 녀석입니다. 이제 ‘추가’ 버튼을 눌러주세요!
한차례 로딩화면이 지나가면 우측에 어떤 창이 생길 겁니다. (이것저것 로그인하고 세팅하는 건 생략할게요.)
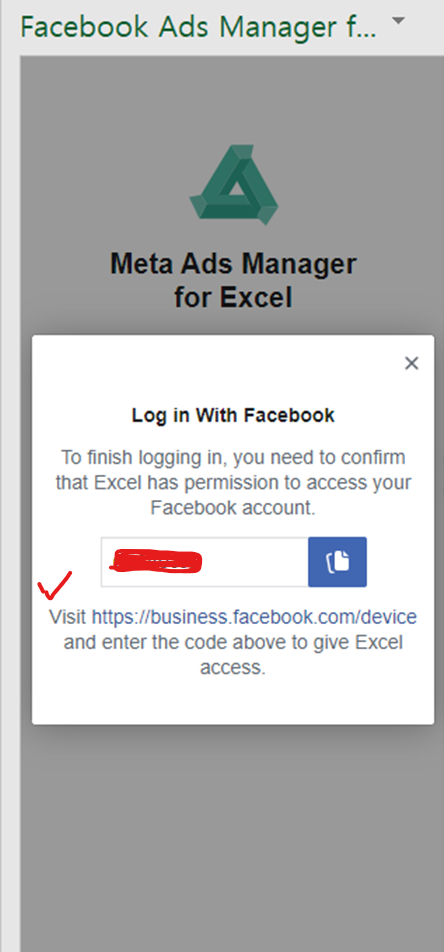
이렇게 우측에 생겼습니다.
이 화면까지 오시면 진짜 80%는 오신겁니다.
저기에 어떤 코드가 있을 겁니다. 우측에 복사 버튼을 누르시면 저 코드가 복사가 되고요.
아래 Visit ~~~ 써있는 링크를 클릭해주세요.
그러면 코드를 입력하라는 화면이 뜹니다. (깜빡하고 캡쳐 못함.)
거기에 붙여넣기 후 엔터를 눌러주시면?
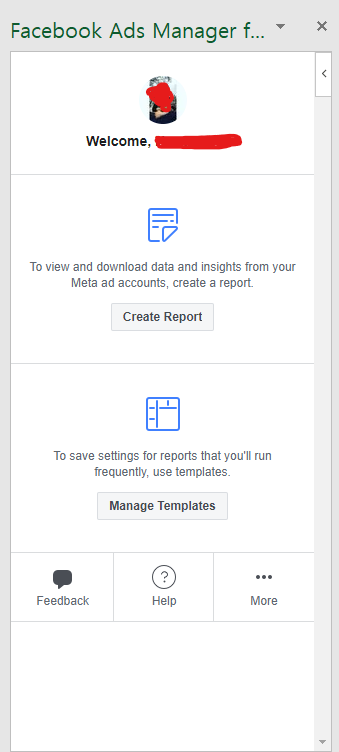
이렇게 페이스북 광고관리자에 로그인 된 계정을 볼 수 있습니다.
다왔습니다. 이제 95%에요.
지금 현재 우리는 처음으로 들어왔기 때문에 지표들이 우리의 입맛에 맞춰져 있지 않습니다.
고로, 우리의 입맛에 맞는 대시보드를 만들어야 하죠.
아래쪽에 ‘Manage Templates’ 를 눌러주세요

이건 제 화면이라 그렇구요.
여러분들은 아마 비어있을겁니다.
저기서 ‘Create New Template’ 을 눌러주시고 이제 여러분들의 입맛에 맞게 짜주시면 됩니다.
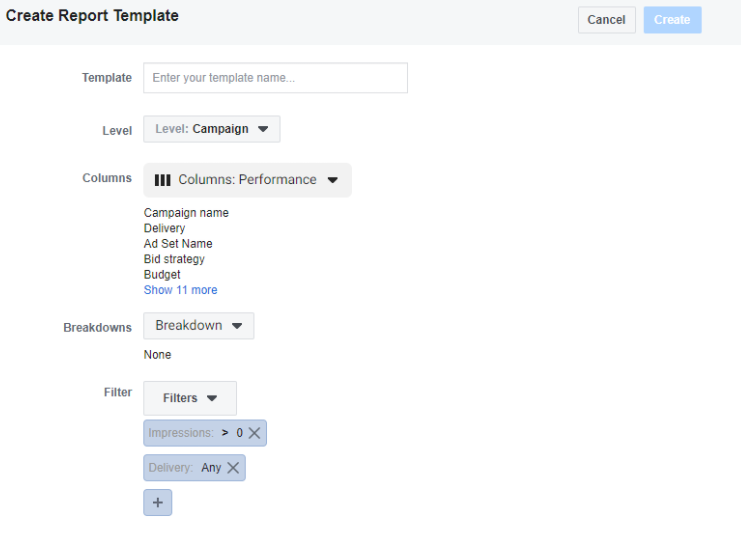
이렇게 나오실텐데요.
저는 제가 원하는 지표만 골라서 만들어 놓고 예시를 바로 아래에서 보여드릴게요.
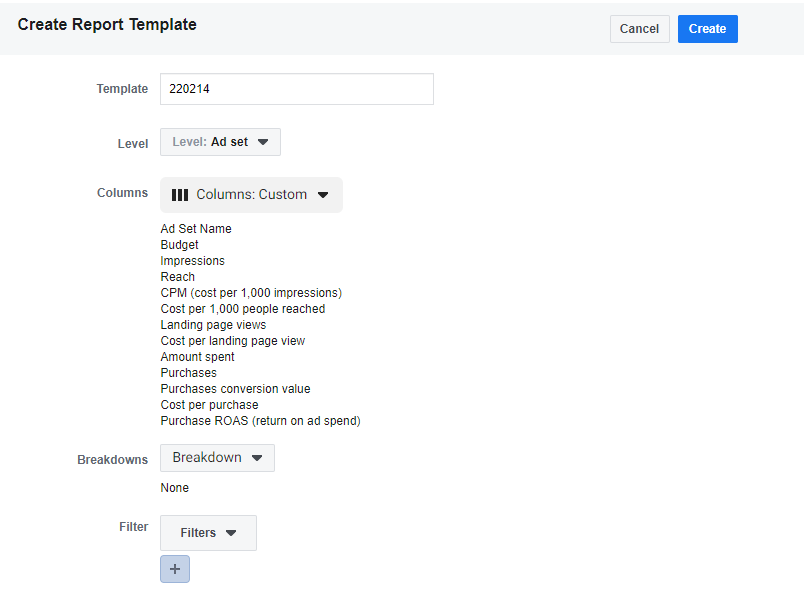
네, 저는 세트 단위에서 보는 경우가 많아서 이렇게 세트 단에서 보구요.
다른 단으로 보고 싶으시는 경우에는 Level을 조정하시면 다 나옵니다.
칼럼은 Customize를 무조건 하셔야 되구요.
지표들은 모두 영어라 전혀 불편하신 점이 없으실거라 생각이 듭니다.
Breakdowns은 뭐 일별로 표시할거냐, 월별로 할거냐, 주별로 할거냐 이 소리인데, 이건 알아서 하시면 되십니다.
따로 선택을 안하시면 특정 기간동안의 총계로 잡힙니다.
필터는 따로 설명 안드려도 될 것 같아 패스 하겠습니다.
이제 Create 을 누르시면 적용이 됩니다.
이렇게 방금 만든 이녀석이 추가된걸 보시면 우상단의 X 버튼을 눌러 템플릿 관리 창을 꺼주세요.
98% 됐습니다. 2% 남았어요!!
이제 원래 화면에서 Create Report를 눌러주시고 여러분들의 광고 계정을 선택해주시고,
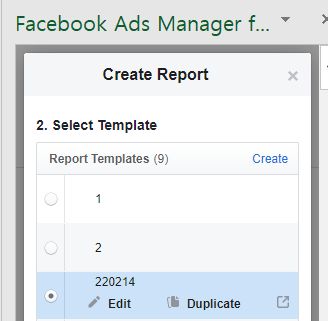
방금만든 이녀석을 눌러주신뒤 Next 를 누르시면 기간을 선택하라고 나올겁니다.
기간 골라주시고, Next!
Report Name 은 그냥 두셔도 되니, 바로 Create을 눌러주세요!
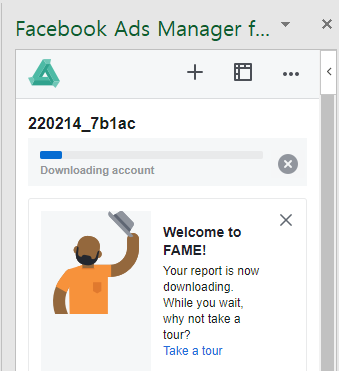
오늘도 반겨주시는 머머리 흑형 ㅎㅇ (앞으로 자주보실 거에요.)
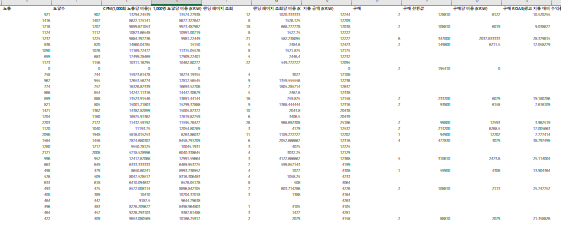
짠!
네, 이렇게 나왔습니다. (예전에는 영문으로 지표값들이 다 나왔는데 어느순간 부터 다 한글로 나와요.)
수치를 공개할 수 없어 비율값을 최소로 조절한거니까 오해 마시길 :)
끝입니다.
이제 저 수치를 보면서 보고서를 쓰실 때 그대로 복붙 복붙 하시면 됩니다.
절대 일일히 수치를 하나씩 입력하지 않으셔도 됩니다.
여러분은 여러분의 손가락을 믿으시나요?
저는 제 손가락 절대 못 믿습니다.
그리고 어느세월에 하나씩 다 입력하고 앉았어요.
이렇게하시면 적어도 페이스북 보고서는 5분도 안되서 끝납니다.
구매값의 0은 빈칸으로 설정되니 빈칸에 0만 채워지도록 엑셀의 ‘어떤 기능’ 을 따로 쓰시면 됩니다.
그 기능이 뭔지는 이 글에서 안알려드릴거임 ㅋㅋㅋㅋㅋㅋ (2초면 다 채워지지롱)
이 글의 좋아요가 100이 넘고 조회수가 팍 튀면 마케팅 정보탭에 공개할게요.
2. 마치며
엑셀의 추가기능은 정말 강력한 것이 많습니다.
심지어 엑셀 내에서 유튜브 동영상까지 끌어다가 박을 수 있을 정도 입니다. 대부분 유료이긴 하지만 절대 부담되는 수준의 금액이 아니고 오히려 쓰면 쓸 수록 감탄이 나올 때가 많습니다.
R이나 Python을 할 때도 대부분 패키지 빨로 꽤나 많은 기능을 사용하죠?
엑셀도 마찬가지 입니다.
R과 Python을 공부하시고자 한다면 엑셀에서 통계적 사고와 수식 짜는 머리를 기르신 다음 SPSS 또는 R로 넘어가실 수 있으실거라 생각됩니다.
왜냐면 제가 그랬거든요 ㅋㅋㅋ
그럼 다음에는 이 글의 조회수와 좋아요가 폭발하길 바라며 엑셀의 꽤나 괜찮은, 준수한 팁들로 찾아올 수 있게 해주세요.
그럼 모두 새해복 많이 받으세요.
우뇌 드림.