지난번에는 구글태그매니저(GTM)을 사용한 클릭 이벤트 설정하는 방법을 정리했었는데요. (클릭 이벤트 설정부터 보고싶으신 분은 아래 링크에서 볼 수 있습니다.)
> 구글태그매니저(GTM) 사용법 : 클릭 이벤트 설정_장바구니 버튼 클릭
이어서 이번 시간에는 구글태그매니저(GTM)으로 스크롤 이벤트를 설정하는 방법을 정리해보았습니다.
스크롤 이벤트는 사용자가 어떤 페이지를 어느 정도 스크롤 하였는지, 즉 이탈에 대해 파악해볼 수 있습니다. 이벤트성 콘텐츠나 상세페이지 등에서 사용자의 관심도와 페이지의 효율성을 판단하고자할 때 보조지표로 활용하면 좋습니다.
구글태그매니저(GTM)으로 스크롤 이벤트 설정하는 방법
1. 먼저 구글태그매니저(GTM)의 작업공간 > 기본 제공 변수에서 구성 버튼을 클릭하여 사용할 스크롤 변수를 추가해줍니다.
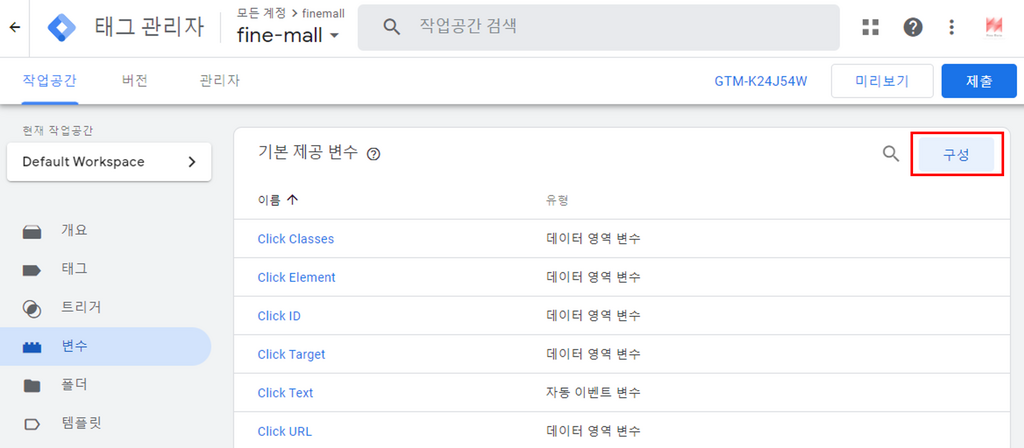
기본 제공 변수 중 스크롤 변수는 3가지 항목이 있습니다. 그 중 페이지에서 스크롤을 어느정도까지 내렸는지 값을 알 수 있는 Scroll Depth Threshold 변수를 체크해줍니다.
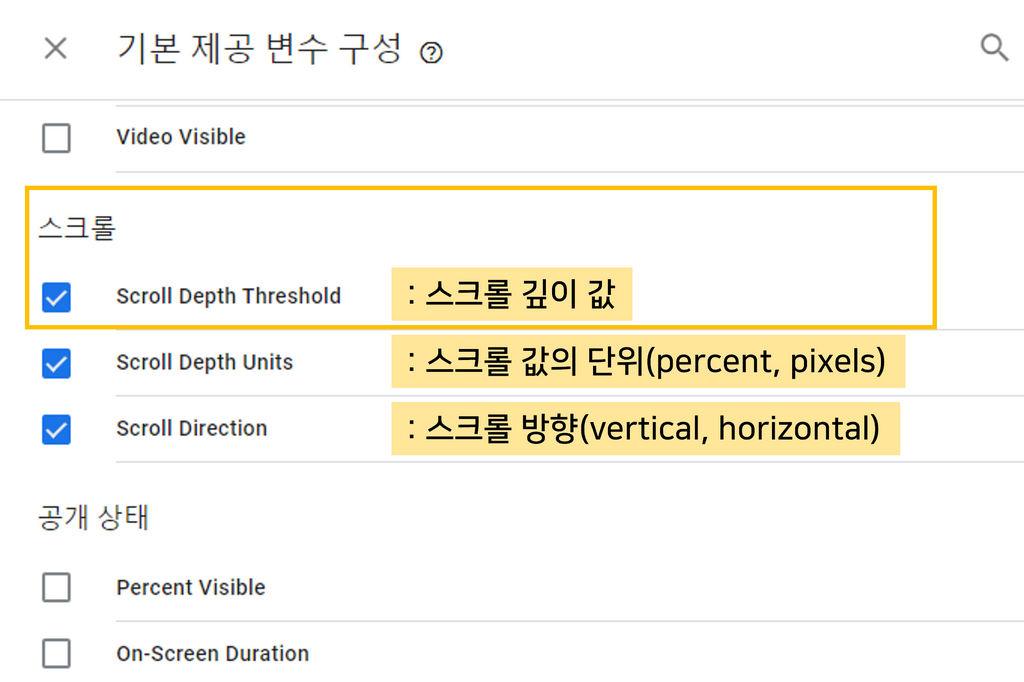
Scroll Depth Threshold : 스크롤 깊이 값
Scroll Depth Units : 스크롤 값의 단위 (percent, pixels)
Scroll Direction : 스크롤 방향 (vertical, horizontal)
2. 변수를 추가해준 후, 트리거에서 새로 만들기 버튼을 눌러 새 트리거를 구성해줍니다.
먼저 트리거 유형을 스크롤 깊이로 지정해줍니다.
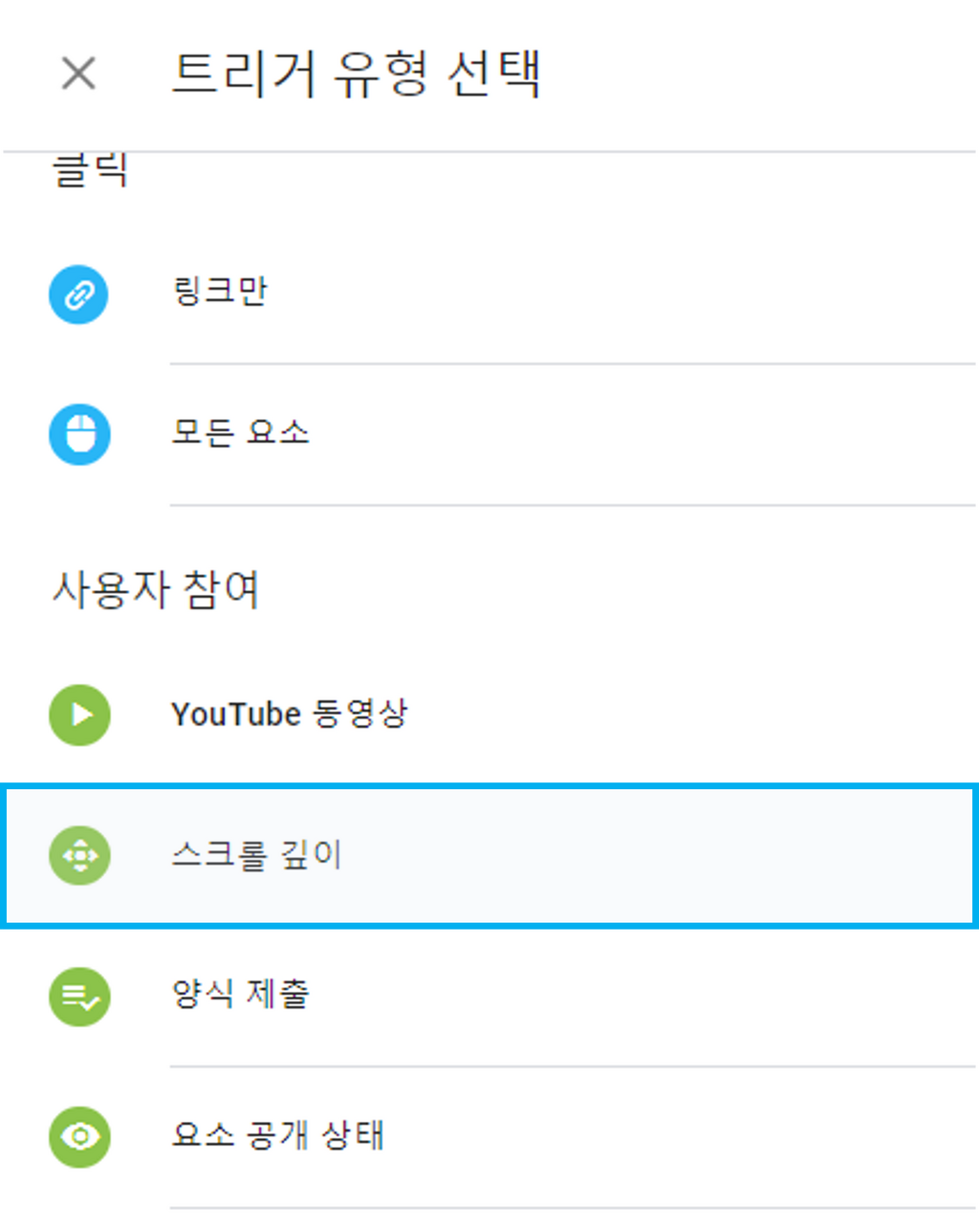
스크롤 깊이는 상하로 스크롤이 되기 때문에 세로 스크롤을 선택해주고, 상황에 따라 비율이나 픽셀로 수집하고자하는 위치의 기준을 잡아줍니다.
저는 대략적인 위치로 파악하고자 비율로 지정해주었습니다.

그리고 상품 상세페이지에서의 스크롤 이벤트만 수집하고자 일부페이지를 체크해주고 Page Path로 조건을 만들어주었습니다. 만약 모든 페이지의 스크롤 이벤트를 수집하고자 한다면 모든 페이지를 선택해주면 됩니다.
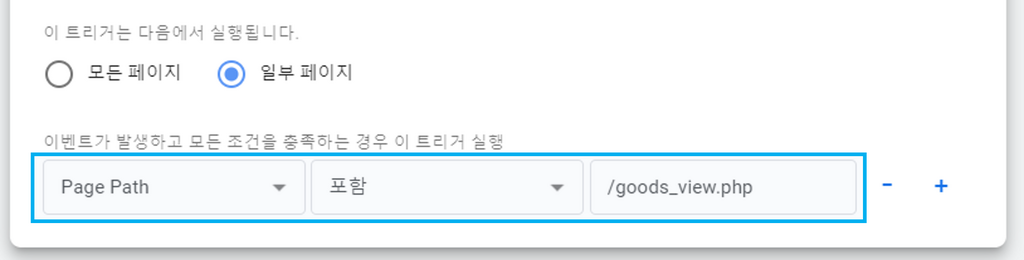
3. 트리거 구성이 완료되었으면 트리거 저장 후 태그에서 새로 만들기 버튼을 눌러 새 태그를 생성해줍니다. 태그 유형 선택은 Google 애널리틱스: 유니버설 애널리틱스 로 선택해줍니다.
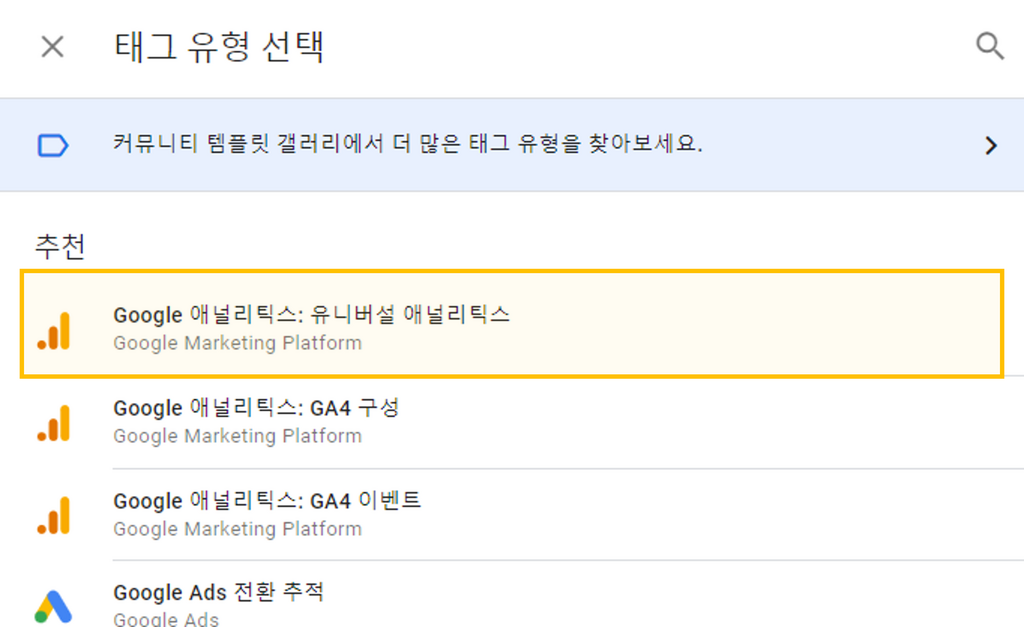
추적유형은 이벤트로 설정해주고, 카테고리/작업/라벨 을 각각 입력해줍니다.
* 이벤트 설정 시 카테고리/작업/라벨을 잘 분류하여 설정해주면 좋습니다.

카테고리 : 카테고리는 대분류, 즉 이벤트의 종류나 각 행동 단계를 포괄하는 큰 틀로 지정
작업(액션) : 작업은 중분류로 행동의 단계, 이벤트가 일어나는 페이지 주소, 게시물 명 등으로 지정
라벨 : 라벨은 소분류로 행동 단계나 이벤트의 유동적인 값, 결과 값로 설정
비 상호작용 조회는 참으로 설정해주고, Google 애널리틱스 설정에서 구글애널리틱스(GA)와 연동된 변수를 선택해주고 저장해줍니다.

비 상호작용 조회를 '참'으로 설정하는 이유
한 페이지에서 여러개의 트리거가 작동될 수 있기 때문에 여러 값이 나오는 스크롤 이벤트의 경우에는 '참(true)'로 설정해줍니다.
* 비 상호작용 조회를 참으로 설정하면 구글애널리틱스(GA)의 실시간 보고서에는 뜨지 않으며, 행동 - 이벤트 보고서에서 값을 확인할 수 있습니다.
4. 제출 전 미리보기 버튼을 클릭하여 Tag Assistant에서 태그가 정상적으로 작동되는지 확인해줍니다.
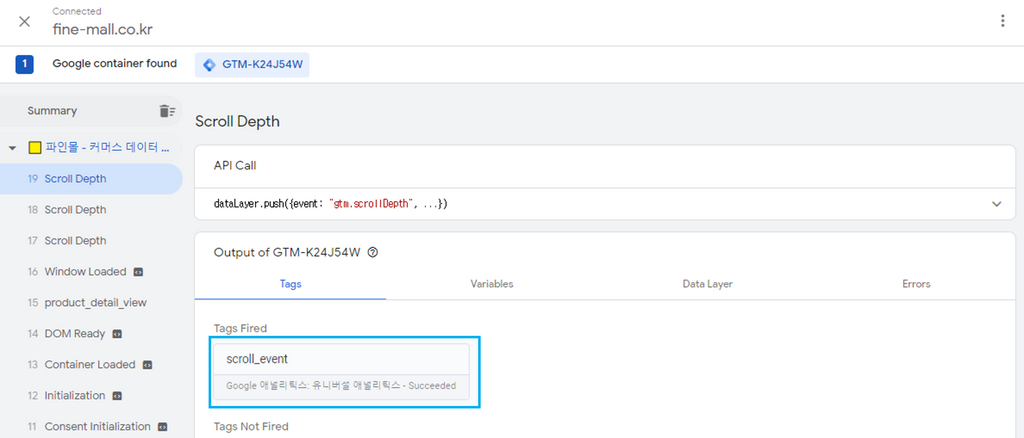
작동된 scroll_event 태그를 클릭해보면 태그 정보를 볼 수 있습니다.
우측 상단에 보기값을 Values 로 설정해주고, Properties 에서 Show More 버튼을 클릭해주면 작동된 이벤트의 작업,라벨 값을 확인할 수 있습니다.
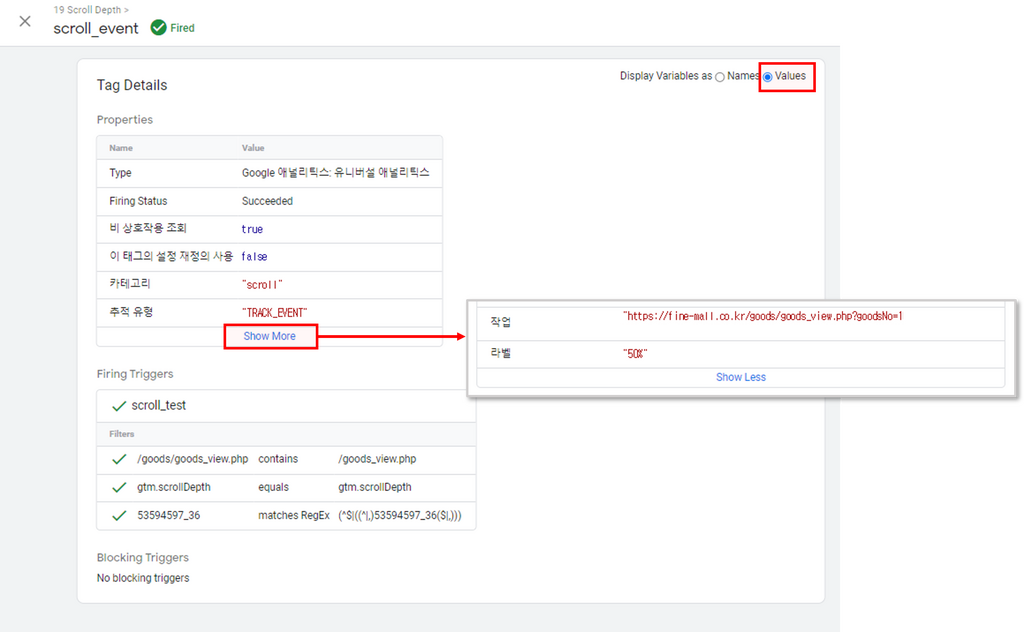
5. 구글애널리틱스(GA)의 행동-이벤트 보고서에서도 값이 잘 들어오는지 확인해줍니다.
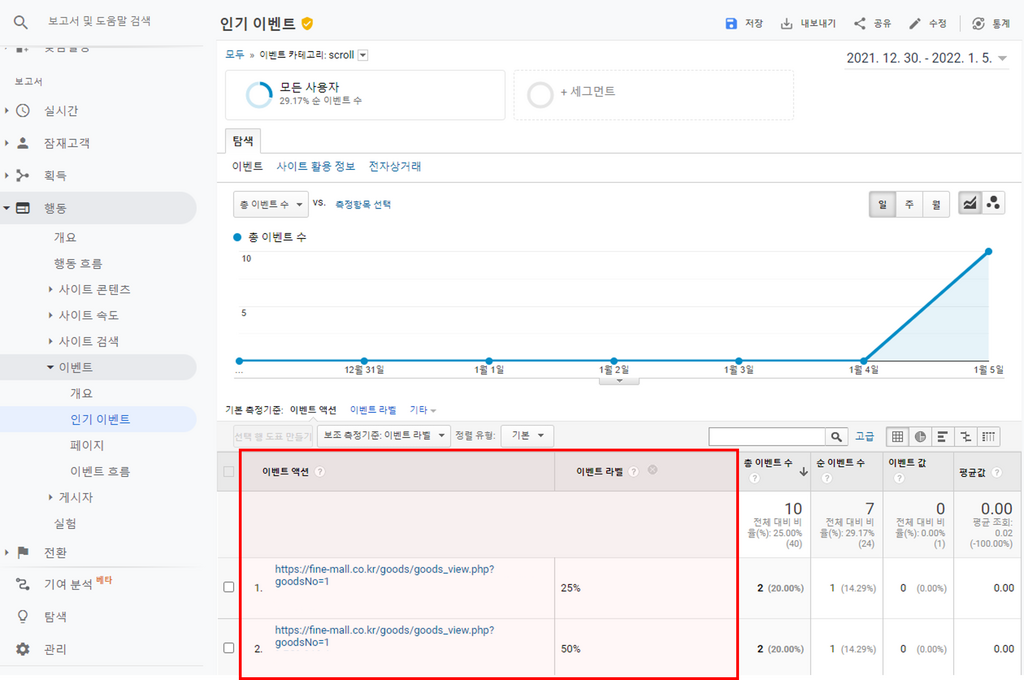
이렇게 설정해주시면, 어떤 페이지에서 어느정도를 몇명의 사용자가 보았는지 페이지에 대한 평가를 해볼 수 있습니다. 이탈이 많거나 이벤트 페이지 등에서 활용해보면 좋을 것 같습니다:)

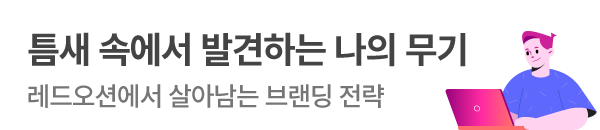
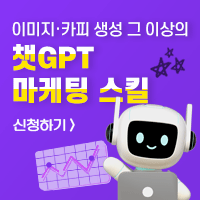



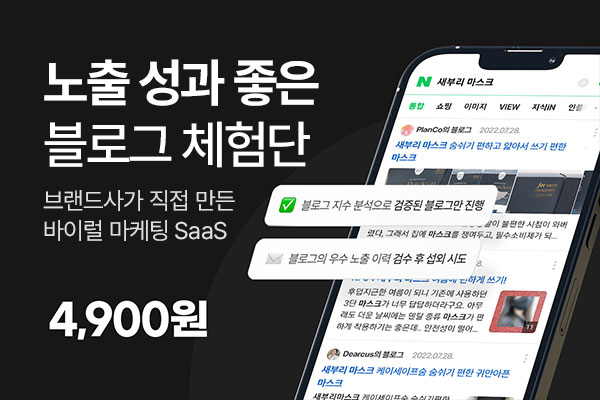

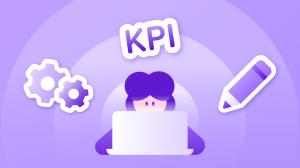

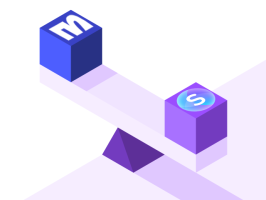
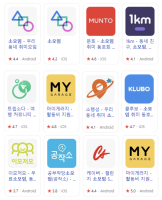




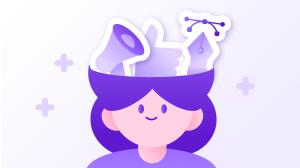
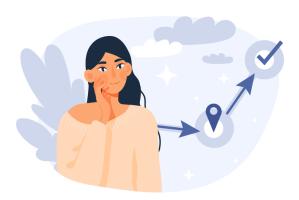
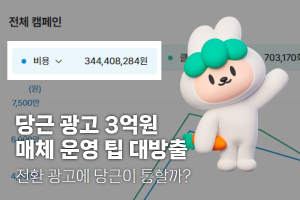

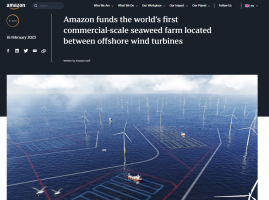




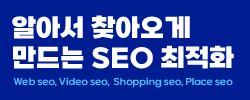



아직 등록된 댓글이 없습니다.
데이터분석님의 게시글에 첫번째 댓글을 남겨보세요.