모르면 손해 .. 프리미어 초보일 때 알았다면 좋았을 실무 노하우 15개를 확인해보세요.
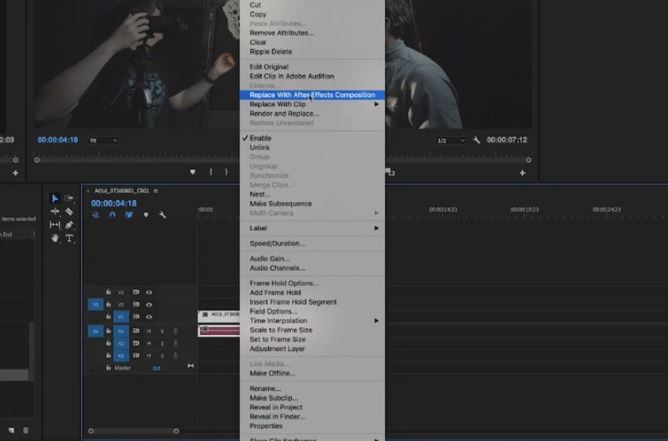
# 애프터 이펙트 구성으로 대체하기
클립 첫 부분에 간단한 애프터 이펙트 타이틀 시퀀스가 필요하지만 귀찮게 새로운 프로젝트를 열지 않고 렌더링 하고 싶다면 클립을 애프터 이펙트 구성으로 대체해보세요. 마우스 우클릭하고 애프터 이펙트 구성으로 대체하기(Replace with After Effects Composition)만 선택하세요.
여기서 애프터 이펙트가 클립과 함께 열리면 클립에 타이틀과 효과를 직접 추가할 수 있습니다. 렌더링 역시 필요 없으며 애프터 이펙트 효과를 저장하기만 하면 자동으로 프리미어 프로젝트로 연결됩니다.
더 많은 초보자를 위한 애프터 이펙트 튜토리얼은 Todd Blankenship의 애프터 이펙트 시리즈를 참조하세요.

# 루메트리: 커브 사용하기
콘트라스트 추가는 장면을 올바르게 보이도록 Log 또는 S-Log 영상에서 적용해야 하는 많은 작업 중 하나입니다. 하지만 콘트라스트 루메트리 컬러의 콘트라스트 슬라이더는 잘라내지 않습니다. 루메트리 컬러의 Curves 섹션에서 사인 커브를 만들어 클립에서 “어두운 부분 뭉개기”를 사용해보세요. 이렇게 하면 하이라이트를 밝히면서 클립의 어두운 부분을 뭉갤 수 있습니다.
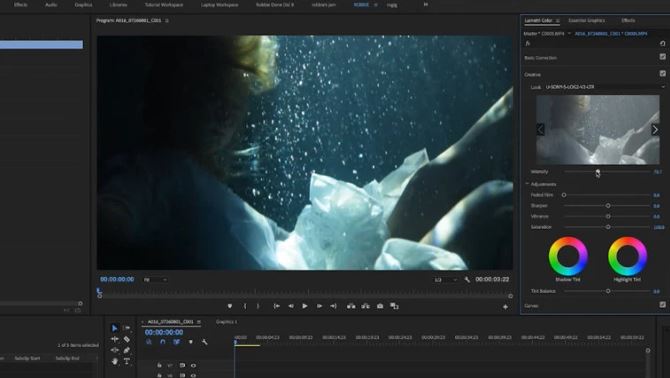
# 루메트리 크리에이티브 탭
대부분의 LUT(룩업 테이블) 튜토리얼에서는 루메트리 컬러 섹션에서 “LUT 삽입”을 추가하도록 안내합니다. 가장 명백하게 드러나기 때문이죠. 하지만 여기서 농도를 조절할 수는 없습니다. 크리에이티브 탭의 “Look” 섹션에서 LUT를 추가해보세요. 슬라이더로 LUT의 농도를 조정할 수 있습니다.

# 빈으로 색상 코딩하기
여러분이 저와 같다면 프로젝트 창을 구성하는 데 어려움을 겪을 수도 있습니다. 제가 깨달은 것은 폴더를 프리미어로 바로 가져와서 프로젝트 시작할 때부터 창을 깨끗하게 유지하라는 것입니다. 각 클립을 가져오기 위해 그룹으로 선택할 필요는 없습니다. 전체 폴더를 프리미어로 드래그하면 자동으로 이름을 지정한 빈으로 변합니다.
작업을 더 편하게 하기 위해 하드 드라이브에 있는 파일을 조직화한 다음 가져오기 해야 할 때 간단히 폴더를 드래그하면 됩니다. 좀 더 조직화하려면 클립을 컬러 코딩하세요. 각 빈에 있는 클립을 하이라이트하고 레이블 탭에서 색상을 선택하세요. 이제, 각 폴더가 해당하는 색상으로 타임라인에 나타나서 각 파일 형태를 기록하는데 도움이 됩니다. 특히, 여러 가지 카메라와 녹음기를 사용한 다양한 형태의 오디오 및 영상 클립을 가지고 있다면 말입니다.

# 옵션 +드래그하여 클립 복사하기
오래된 방법 Command C + Command V로 클립을 복사하는데 지쳤나요? 간단하게 옵션 키를 누른 상태에서 선택한 클립을 옆으로 드래그하여 해당 클립을 복제하세요. 옵션 키를 사용하여 오디오가 첨부된 비디오 클립 같은 그룹화된 미디어의 개별 레이어를 선택할 수도 있습니다. 저는 동기화가 끝나고 타임 라인에서 스크래치 오디오를 일괄 삭제할 때 항상 이 기능을 사용합니다.
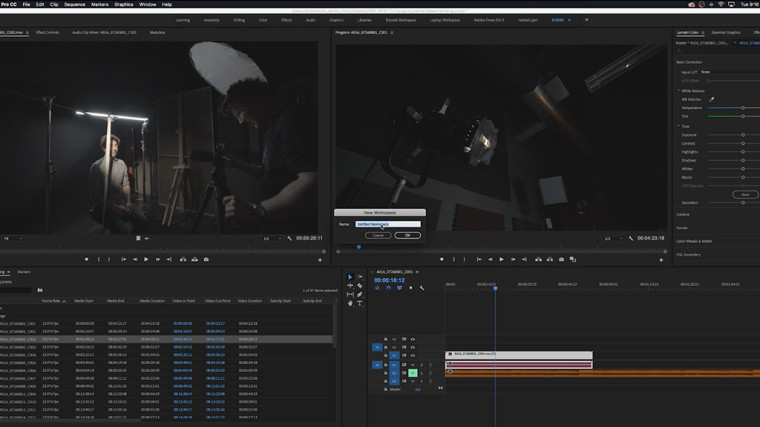
# 작업환경 사용자 정의
어도비 프리미어 작업공간은 편집 속도를 높이는 데 아주 중요합니다. 여기, 프리미어를 열었습니다. 이 화면이 대부분의 편집자들이 사용하는 편집 페이지입니다. 제가 가장 많이 사용하는 창은 Lumetri Color 탭, Effects 탭, Effect Controls 탭입니다. 오른편에 Lumetri Color 탭과 Effects 탭을 함께 두어 편집 중에 쉽게 사용할 수 있게 했습니다. 또한 Essential Graphics 탭을 여기에 추가하여 그래픽을 빨리 사용할 수 있게 했습니다.
공간을 원하는 대로 설정했다면 Window > Workspace > Save as New Workspace에서 저장할 수 있습니다. 이제 맞춤 설정한 공간에 소프트웨어를 종료한 상태에서도 접속할 수 있습니다. 전체 화면으로 전환하는 단축키는 알고 있어야 합니다. 틸드 키는 프로그램 창에서 전체화면으로 빠르게 전환해 프리미어에서 어떤 창이든 최대로 만들 수 있습니다.
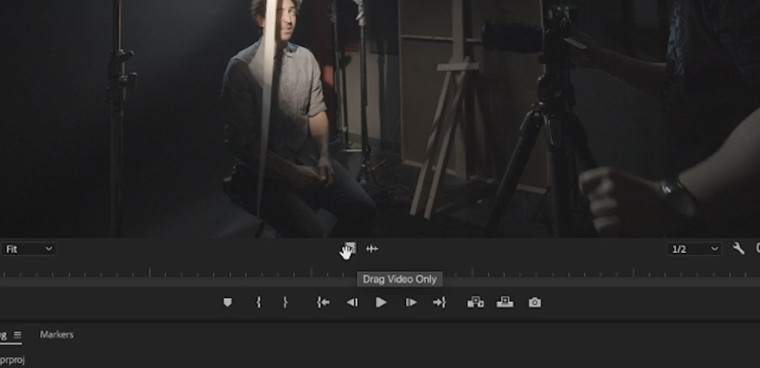
# 클립에서 영상 또는 오디오 탭 드래그하기
소스 창에서 B롤 클립을 제거할 때 작은 필름 스트립 아이콘에서 클립을 드래그하면 타임라인으로 오디오 없이 영상만 드래그할 수 있습니다. 필름 스트립 옆의 웨이브폼 아이콘에서 오디오를 드래그할 때도 마찬가지입니다.
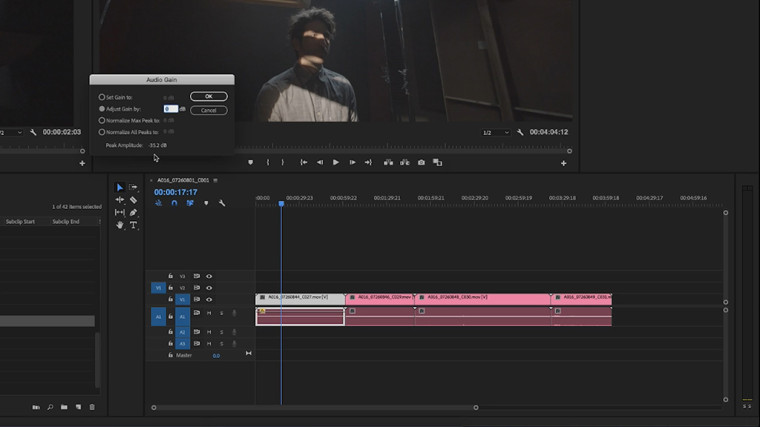
# 오디오 게인
오디오 타임라인의 볼륨을 높이고 싶다면 오디오 게인(Audio Gain) 버튼이 아주 효과적인 도구입니다. 볼륨을 높이고 싶은 클립을 하이라이트하고 오디오 게인을 선택하세요. 여기서 볼륨 데시벨 몇 가지를 추가하면 타임라인 볼륨이 더 커질 수 있습니다.
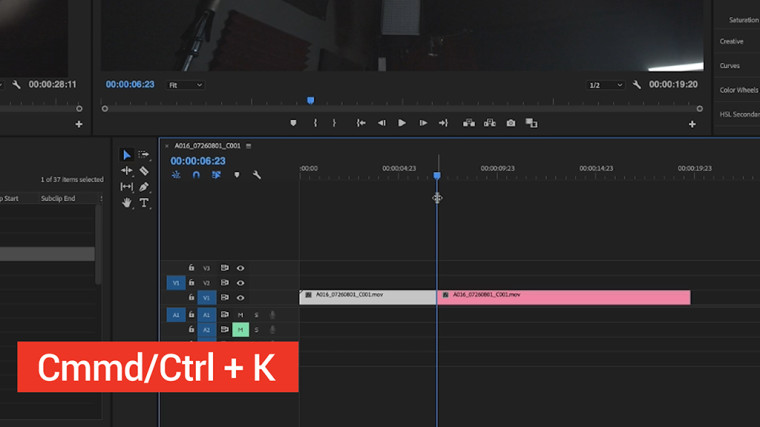
# 컨트롤/커맨드 + K 하여 클립 분할하기
초보였을 때 저는 자르기 도구를 사용하면서 프리미어에 가장 많은 불만을 느꼈습니다. 이 도구는 투박하여 클립을 나눌 때 제가 원하는 만큼 효과적이지 않았습니다. Ctrl/Cmmd + K 단축키를 사용하면 타임라인에서 곧장 나눌 수 있습니다. 이 기능은 아마도 제가 가장 많이 사용하는 단축키이며 앞으로도 그럴 것입니다. 시간을 절약할 수 있습니다.
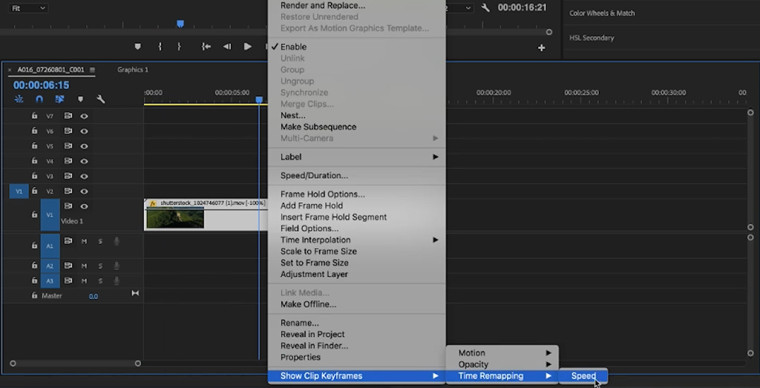
# 타임 리매핑 설정
스피드 램프를 실행하고 싶다면 클립에 “Speed/Duration” 효과로 어려움을 겪지 마세요. 클립에서 마우스 우클릭> Show Clip Keyframes > Time Remapping > Speed를 선택하여 직접 적용할 수 있습니다. 이렇게 하면 작은 고무 밴드를 클립에 넣을 수 있어 클립 속도를 높이거나 줄일 수 있습니다. 펜 도구로 키프레임을 넣고 밴드의 한쪽면을 높여서 램프를 만들어보세요.
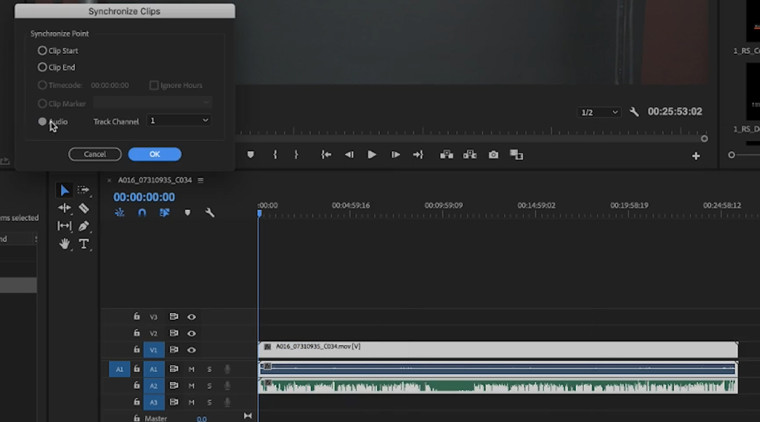
# 오디오 싱크
처음에 저는 분리된 오디오와 영상 시스템에서 녹화된 클립을 사용할 때 개개의 클립을 클래퍼로 일일이 맞추고 클립 라인 조정을 수동으로 해왔습니다. 훨씬 더 간편한 방법인 동기화 버튼을 발견할 때까지 이렇게 작업했습니다.
오디오와 영상 클립을 타임라인으로 드래그한 다음 두 가지를 모두 선택하세요. 마우스를 우클릭한 다음 동기화(Synchronize)를 선택하세요. 동기화 창이 뜨면 여기서 오디오 버튼을 선택하여 오디오와 영상 트랙을 맞추세요. 이 기능을 사용하려면 카메라에 스크래치 오디오가 필요하므로 촬영하기 전에 온보드 오디오를 녹음하고 있는지 확인하세요. 동기화 버튼을 클릭하였다면 트랙들이 동기화됩니다.
동기화된 클립을 빈(Bin)으로 이동시키려면 동기화된 클립을 선택하고 마우스 우클릭하여 그룹을 선택한 다음 합쳐진 클립을 새로운 빈으로 드래그하세요.

# 새 아이템 텝 – 바 및 톤, 블랙 비디오, 컬러 매트
프리미어를 처음 사용하는 많은 사람들이 잘 모르는 한 가지가 New Item 탭입니다. 이 탭에는 영상 편집 시 아주 유용한 많은 자산이 있습니다. 다음은 가장 유용하게 사용하는 도구입니다.
- 수정 레이어는 전체 타임라인에 효과를 적용하기에 아주 좋습니다. LUT을 전체 타임라인에 아주 빠르게 적용하려면 수정 레이어를 타임라인 상단에 추가한 다음 거기에 LUT을 추가하세요. 효과는 수정 레이어 아래에 있는 모든 것에 적용됩니다.
- 블랙 비디오는 검정 배경이 필요한 그래픽 아래에 적용하기 좋습니다.
- 바 및 톤 역시 누군가를 숨겨야 할 때 아주 편리합니다.

# 큰 클립/그래픽 중첩
타임라인 공간을 너무 많이 차지하는 그래픽 더미가 있다면 클립을 중첩시켜보세요. 클립을 중첩시키면 타임라인에서 선택한 레이어를 모두 하나의 레이어로 통합합니다. 원하는 클립을 하이라이트하고 마우스 우클릭하여 Nest를 선택하세요. 이렇게 하면 모든 클립을 하나의 트랙으로 줄일 수 있습니다. 개별 레이어를 사용하고 싶을 때는 중첩된 것을 더블 클릭하면 소스 클립이 포함된 시퀀스가 나타납니다.
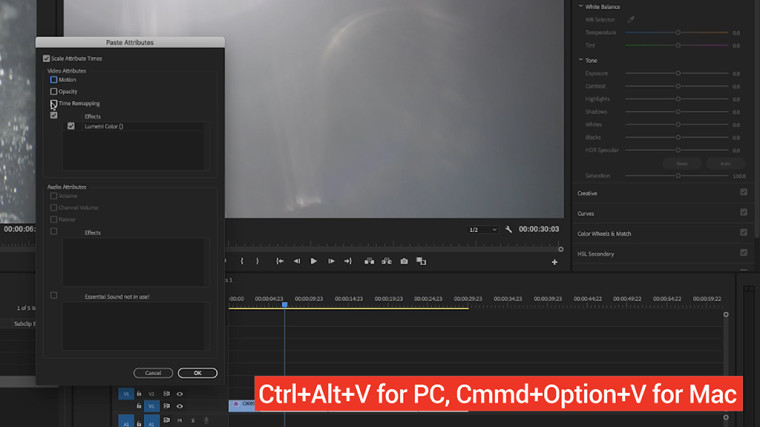
# Ctrl + Alt + V를 사용하여 속성 복사 및 붙여넣기
Ctrl+Alt+V는 제가 정말 많이 사용하는 단축키입니다. 타임라인 첫 번째 클립에 컬러 그레이드와 그 옆에 같은 그레이드를 가져야 하는 전체 원본 클립이 있다고 가정해보겠습니다. 클립을 Ctrl/Cmd+C로 복사한 다음 나머지 클립을 선택하고 윈도에서는 Ctrl+Alt+V, 맥에서는 Cmd+Option+V를 누릅니다. 이렇게하면 “속성 붙여넣기”(Paste Attributes) 탭이 열려서 복사한 클립의 속성을 붙여 넣을 수 있습니다.

# 펜 도구로 마스킹 및 트래킹 하기
제가 프리미어 사용 초반에 했던 가장 큰 실수 중 하나는 제대로 마스크 하는 법을 배우지 않았다는 것입니다. 누군가의 얼굴에 하이라이트를 높이고 싶지만 배경은 그대로 두고 싶다면 Opacity 아래에서 펜 도구를 사용하여 새로운 마스크를 만드세요. 원하는 공간에 원을 그리면 새로운 마스크가 나타납니다. 원본 클립을 복제하고 마스크가 씌워진 클립 아래에 위치시키세요. 이제 따로 편집할 수 있는 두 개의 개별 레이어가 생겼습니다. 움직이는 게 얼굴이라면 프리미어에서 직접 할 수 있습니다. Effect Controls의 마스크 옆에 있는 플레이 버튼을 클릭하면 프리미어에서 영상을 재생하는 동안 자동으로 얼굴을 추적합니다.

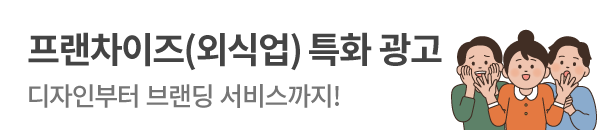
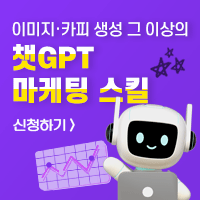



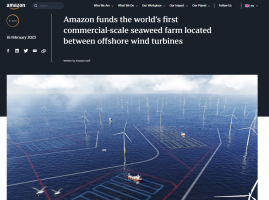

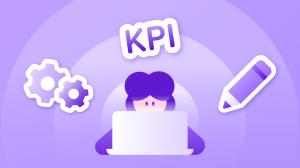

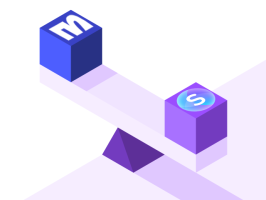

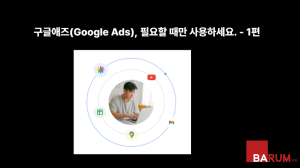
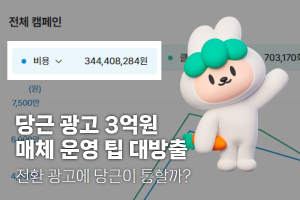

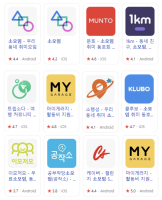

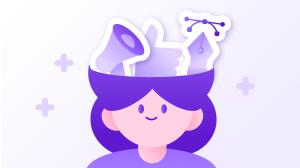

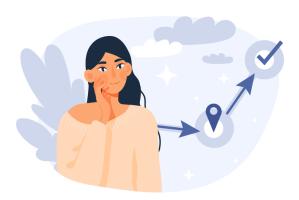









새댓글
전체보기